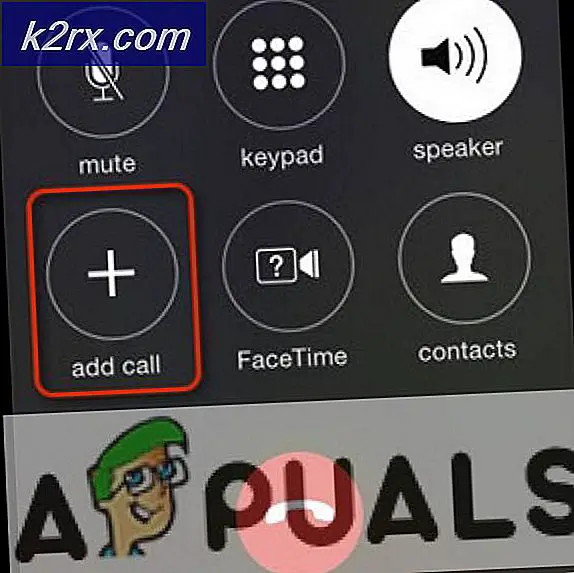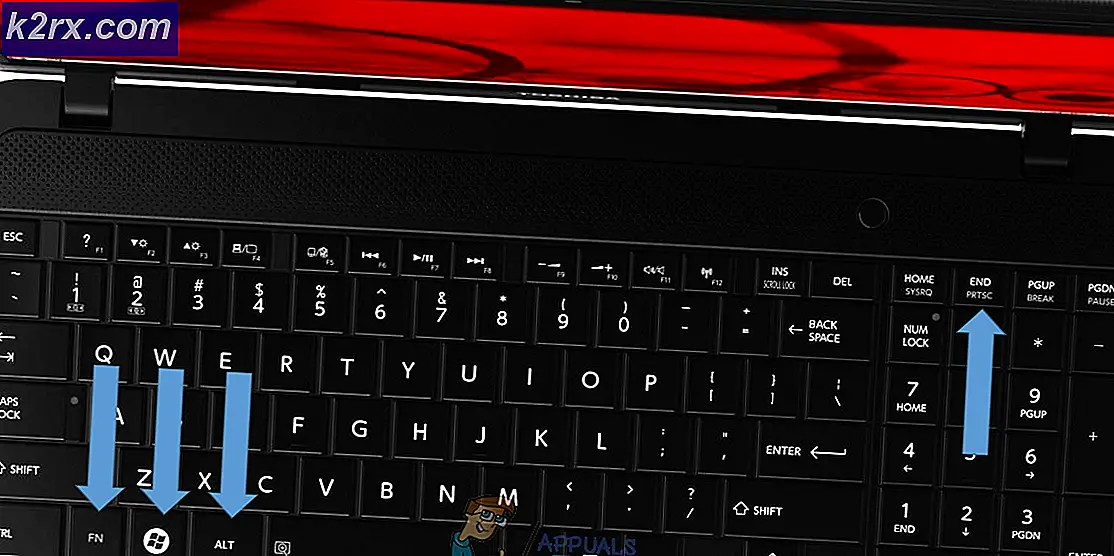Fix: Felkoden för Google Play Music 16
Felkoden 16 som visas när du använder Google Play Music-tjänsten är ett ganska irriterande fel och det hindrar ofta användarna från att utföra några enkla åtgärder som att lägga till musik i deras bibliotek etc. Felet visas vanligtvis på skärmen längs följande meddelande:
Anslutning till servern misslyckades med felkod: 16
Lösningar på detta problem varierar från användare till användare och det finns inga officiella svar från Google om hur man undviker eller närmar sig detta problem och det är därför du måste följa instruktionerna i lösningarna nedan för att kunna ta itu med detta problem själv och försök att lösa det.
Lösning 1: Inaktivera vissa Avast Antivirus-funktioner
Avast är ett av antivirusverktygen som stör Google Play Music-tjänsten och du måste notera det. Inaktivera ditt antivirus rekommenderas inte i alla fall och det är viktigt att du har en kopia av ett av antivirusverktygen på din dator. Om du har Avast installerad på din dator måste du dock göra vissa justeringar för att din Google Play Music-tjänst ska börja fungera igen.
- Öppna ditt Avast antivirus användargränssnitt genom att dubbelklicka på ikonen på skrivbordet eller genom att dubbelklicka på ikonen längst ned till höger på din aktivitetsfält.
- Klicka på knappen Inställningar längst ned till vänster på skärmen.
- Navigera till fliken Komponenter på den vänstra panelen och klicka på knappen Anpassa bredvid Web Shield-posten i listan.
- Avmarkera rutan bredvid alternativet Aktivera HTTPS-skanning för att inaktivera det. Kontrollera om felkoden fortfarande visas när du använder Google Play Musik.
Alternativ: Om den här metoden inte fungerade för dig kanske du vill försöka avaktivera Avast helt länge innan du försöker slutföra åtgärden som du inte kunde klara av innan. Eftersom Avast bara riktar mot vissa åtgärder som att ladda upp musik kan du stänga av den, ladda upp musik och slå på den igen.
- Högerklicka på Avast-ikonen längst ned till höger på aktivitetsfältet (systemfältet) och välj skärmkontrollen >> Avsluta skärmar. Välj rätt tid du tror att det kommer att ta för att ladda upp musik eller utföra önskad åtgärd.
- När du är klar kan du återställa Avast manuellt genom att återställa sköldarna från systemfältet eller du kan vänta på den tid du ställt in för att löpa ut, vilket automatiskt öppnar sköldarna igen.
Lösning 2: Lösning för BitDefender-användare
Problemet med antivirusverktygets inkompatibilitet med Google Play Music sträcker sig också till BitDefender, och det finns en lösning för att få problemet att gå ifrån om du använder BitDefender. Det består av att inaktivera ett visst skyddsområde som inte är viktigt, men du bör fortfarande bestämma om du vill inaktivera det.
- Öppna ditt BitDefender-antivirus användargränssnitt genom att dubbelklicka på ikonen på skrivbordet eller genom att dubbelklicka på ikonen längst ner till höger på aktivitetsfältet.
- Klicka på knappen Inställningar längst upp till höger på skärmen.
- Se till att navigera till avsnittet Sekretesskontroll i fönstret Inställningaröversikt.
- Byt till fliken Antiphishing och vrid strömbrytaren bredvid alternativet Scan SSL till av. Kontrollera om felkoden 16 fortfarande inträffar.
Lösning 3: Lösningar för Kaspersky-användare
Det verkar som att även den höga kvaliteten som betalas för antivirusverktyg upplever samma problem och du måste faktiskt lägga till Google Chrome i listan med undantag för Kaspersky för att få ditt problem att sortera ut sig själv. Följ anvisningarna nedan noggrant om du använder någon version av Kaspersky Internet Security-verktyget och om du stöter på felkoden 16.
- Öppna ditt Kaspersky-antivirus användargränssnitt genom att dubbelklicka på ikonen på skrivbordet eller genom att dubbelklicka på ikonen längst ner till höger på aktivitetsfältet.
- Klicka på ikonen Inställningar i Kasperskys användargränssnitt.
- Navigera till fliken Ytterligare och välj alternativet Hot och undantag.
- Välj alternativet Specify Trusted Applications under rubriken Exklusioner
- Klicka på Lägg till-knappen längst ner i fönstret och leta efter Chrome med hjälp av sökikonen längst upp eller rulla ner tills du hittar Chrome-programmet.
- Välj Google Chrome från listan och klicka på Nästa.
- Under Undantag för ansökningssidan markerar du kryssrutan för alternativet Skanna inte alla trafik och klickar på rullgardinsmenyn för att ändra det här alternativet för att Skanna inte krypterad trafik. Välj sedan Lägg till och starta om Chrome för att kunna tillämpa ändringarna.
- Kontrollera om felkoden 16 fortfarande visas när du försöker ladda upp musik.
Lösning 4: Lösning för AVG-användare
Det verkar som om ett stort antal välkända antivirusverktyg har konflikter med tjänsten Google Play Music och AVG är inget undantag. Liksom lösningarna ovan måste du också ge ett undantag i AVG till Google och du kan ansluta och ladda upp musik till Google Play Musik korrekt.
- Öppna AVG genom att dubbelklicka på ikonen på din dator eller genom att lokalisera den i systemet, försök längst ned till höger på skärmen.
- Klicka på Meny >> Inställningar och navigera till fliken Komponenter i det nya fönstret som öppnas.
- Klicka på knappen Anpassa bredvid Web Shield-posten i listan och navigera till fliken Undantag.
- Under webbadresserna för att utesluta avsnitt skriver du följande adresser för att försöka lösa felkoden 16:
google.com/*
* .google.com
Lösning 5: Hämtar och ändrar platsen i Google Play Musikhanteraren
Att använda Google Play Music Manager är ett sätt att undvika problemet och du kan ladda ner det här härifrån.
Ibland blir musikhanteringsverktyget förvirrat och du måste bokstavligen tala om var dina musikfiler finns om du vill undvika felkoden 16. Inte alla använder Music Manager för att hantera musikfilerna som är associerade med deras Google Play Music-tjänst, men om du Se till att du följer instruktionerna nedan för att undvika felkoden.
- Öppna Musikhanteraren och se till att du är inloggad med ditt eget Google-konto där felet uppstår.
- Klicka på fliken Avancerat i Musikhanteraren och hitta alternativet Plats för min musiksamling: Mappar.
- Klicka på Ändra och bläddra i din dator för att hitta den mapp där din musik egentligen finns.
- Kontrollera om felkoden 16 fortfarande visas på datorn.
Obs! Om användningen av Google Play Music Manager misslyckades med att lösa problemet för dig kan du alltid prova den här åtgärden som föreslagits av en användare på Google-forum och metoden tycks ha hjälpt flera användare att hantera problemet vid handen.
- Öppna Google Music Manager och navigera till avsnittet Inställningar
- Håll dig på fliken Överför i fönstret Inställningar och avmarkera alternativet bredvid Överför automatiskt låtar till mina valda mappar.
Lösning 6: Installera om Google Play Music Mini Player Extension i din webbläsare
Ominstallationen av denna tillägg verkar ha hjälpt folk att hantera detta enorma problem och denna lösning bör definitivt hjälpa om lösningarna ovan inte lyckades ge några resultat alls. Metoden är enkel och du kommer inte att förlora någon av dina data i processen.
- Det enklaste sättet att öppna Extensions-inställningar i Chrome är att navigera till den här länken:
chrome: // extensions
- Leta reda på Google Play Music Mini Player-tillägget och klicka på papperskorgsikonet bredvid det för att ta bort det permanent från Chrome.
- Installera om förlängningen genom att besöka den här länken och klicka på knappen Lägg till i Chrome längst upp till höger på sidan. Se till att du öppnar webbläsaren igen och kolla om problemet kvarstår.
PRO TIPS: Om problemet är med din dator eller en bärbar dator, bör du försöka använda Reimage Plus-programvaran som kan skanna förvaret och ersätta korrupta och saknade filer. Detta fungerar i de flesta fall där problemet uppstått på grund av systemkorruption. Du kan ladda ner Reimage Plus genom att klicka här