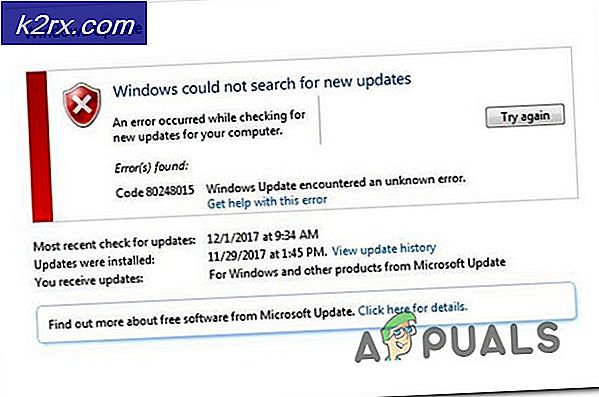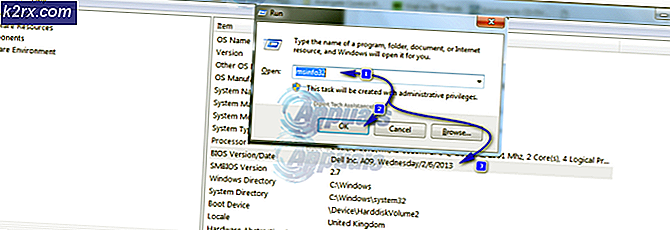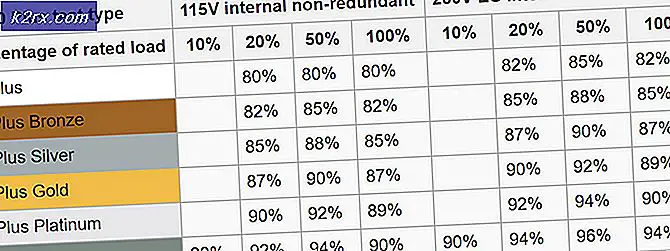Så här gör du på en Toshiba
En skärmdump är en bild av vad som helst på din skärm (självklart med muspekaren). Möjligheten att skapa skärmdumpar, men inte direkt, har varit tillgänglig på Windows operativsystem för i princip så länge som operativsystemet har funnits. I vilken version av Windows operativsystem som helst kan du helt enkelt trycka på skrivskärmsknappen på tangentbordet för att fånga det som finns på din skärm och spara bilden som fångats till datorns urklipp, varefter du enkelt kan klistra in bilden i en bildprocessor så som Paint för att spara det i form av en faktisk fil eller till ett mail eller social media post för att lägga till det som en bilaga. Alternativt kan du också trycka på Alt + Print Screen för att bara fånga det som finns i det aktiva fönstret på skärmen.
Processen att fånga en skärmdump av vad som helst på skärmen är samma för alla versioner av Windows. Men vad som kan medföra variationer i denna process är faktiskt den typ av dator du har. På en Toshiba-bärbar dator är det inte så att ta en skärmdump på samma sätt som du skulle göra det på, säg en skrivbar Windows-dator. Varför är det så? Tja, för att börja med är det en bärbar dator, och tangentbordslayouterna på bärbara datorer är lite annorlunda jämfört med layouterna på tangentbordet som folk brukar använda med stationära datorer. Förutom det är de också bärbara datorer som tillverkas och distribueras av Toshiba.
Tack och lov är det dock inte så komplicerat att ta en skärmdump på en Toshiba-bärbar dator. Om du vill ta en skärmdump av vad som helst på skärmen på en Toshiba-bärbar dator, så här är vad du behöver göra:
PRO TIPS: Om problemet är med din dator eller en bärbar dator, bör du försöka använda Reimage Plus-programvaran som kan skanna förvaret och ersätta korrupta och saknade filer. Detta fungerar i de flesta fall där problemet uppstått på grund av systemkorruption. Du kan ladda ner Reimage Plus genom att klicka här- Leta reda på skrivskärmsknappen på datorns tangentbord. Det kommer troligen att finnas längst upp till höger på tangentbordet, och utskriftsskärmen kan förkortas till PRTSC eller något liknande. Dessutom är det en ganska bra chans att skrivskärmen inte är den primära funktionen för nyckeln som säger utskriftsskärm eller PRTSC eller vad som helst på den, och är istället den sekundära.
- Tryck och håll ned Fn-tangenten ( Funktion ). Om du gör det får din bärbara dator att registrera sekundärfunktionerna för vilken nyckel som helst som du trycker istället för de primära.
- Med Fn- tangenten hålls trycker du på Print Screen eller PRTSC- tangenten. Så snart du gör det, tas en skärmdump av allt på din skärm förutom muspekaren när exakt det ögonblick du tryckte på skrivskärmen kommer att sparas och sparas på datorns urklipp.
- Du kan nu klistra in skärmdumpen som du tagit (genom att helt enkelt trycka på Ctrl + V ) på vilket ställe som helst som stöder klistra in bilder. Om du vill ändra skärmdumpen som sparats endast på datorns utklippstavla i en verklig bildfil kan du klistra in den i ett bildbehandlingsprogram som Paint (eller något mer avancerat) och spara det som en verklig bildfil. Om du helt enkelt vill bifoga skärmdumpen till ett e-postmeddelande eller en social media-post kan du klistra in den i e-post eller social media-postdialogrutan för att lägga till den som en bilaga.
PRO TIPS: Om problemet är med din dator eller en bärbar dator, bör du försöka använda Reimage Plus-programvaran som kan skanna förvaret och ersätta korrupta och saknade filer. Detta fungerar i de flesta fall där problemet uppstått på grund av systemkorruption. Du kan ladda ner Reimage Plus genom att klicka här