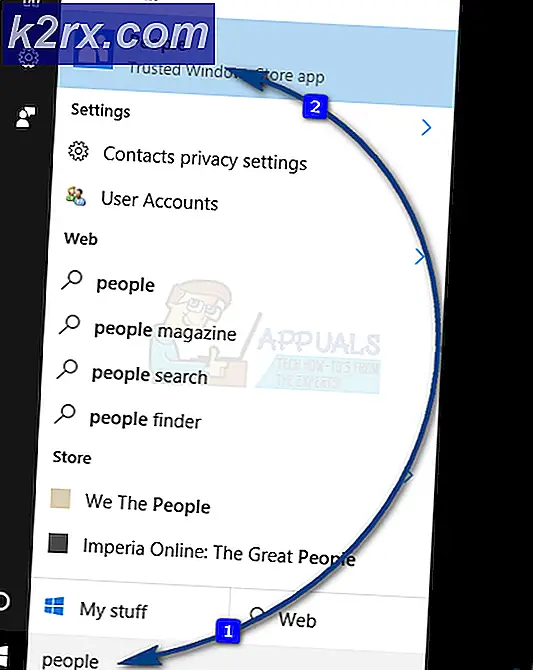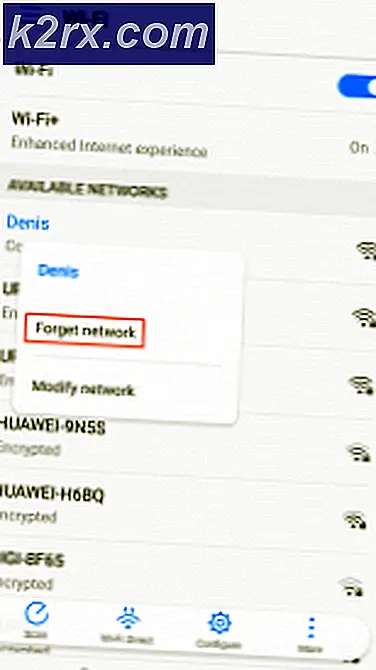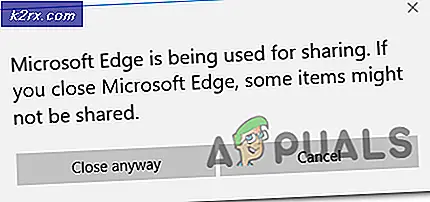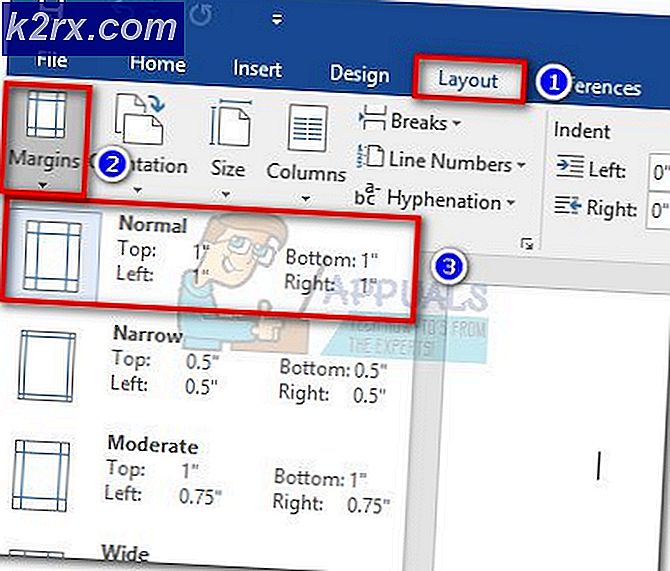Hur aktiverar eller inaktiverar du spara lösenord i Microsoft Edge i Windows 10?
Den nya Microsoft Edge kommer att fråga användarna om de vill spara sitt lösenord när de försöker logga in på en webbplats. Denna funktion används för att automatiskt logga in användare när de besöker webbplatsen igen. Det fyller automatiskt i det ihågkomna användarnamnet och lösenordet för den specifika webbplatsen. Användare kan dock inaktivera den här funktionen om de inte vill se den längre. En administratör kan också gråta ut alternativet för lösenordshanterare för andra användare. I den här artikeln visar vi metoder genom vilka du kan aktivera eller inaktivera lösenordsbesparing i Microsoft Edge.
Metod 1: Använda webbläsarinställningarna
Inställningen för spara lösenord på Microsoft Edge finns i webbläsarinställningarna. Detta alternativ kan nås av alla användare som kan öppna Microsoft Edge. Genom att ändra växlingsalternativet kan användare aktivera eller inaktivera den här funktionen. Om du vill gråa ut alternativet från andra användare, kontrollera sedan registrerings- eller grupprincipmetoderna. Följ stegen nedan för att hitta inställningen och konfigurera den:
- Öppna Microsoft Edge genom att dubbelklicka på genvägen eller söka i den genom Windows-sökfunktionen.
- Klicka på Inställningar och mer alternativ i det övre högra hörnet. Välj sedan inställningar alternativ från listan.
- Välj Profiler till vänster och klicka sedan på Lösenord alternativet till höger.
- Nu kan du hitta Erbjud att spara lösenord alternativ. Om du vänder dig PÅ växeln, det kommer det Gör det möjligt lösenordsbesparingsfunktionen. Om du vänder dig AV växeln, det kommer det inaktivera den här funktionen och erbjuder inte att spara lösenord.
Metod 2: Använda registerredigeraren
Windows-registret är en databas med olika typer av inställningar som tillhandahålls av Microsoft Windows. Den innehåller inställningen för operativsystemet och för applikationen. Till skillnad från de andra metoderna är det lite tekniskt att konfigurera registerredigeraren. En fel konfiguration i Registerredigeraren kan orsaka flera problem för systemet. Men genom att följa stegen nedan kommer du att kunna konfigurera lösenordshanteraren för Microsoft Edge säkert.
- tryck på Windows och R på tangentbordet för att öppna en Springa dialogrutan för kommandot. Skriv nu “regedit”Och tryck på Stiga på nyckel. Det öppnar Registerredigerare och om du uppmanas av UAC (Användarkontokontroll) väljer du Ja alternativ.
- Förutom att göra nya ändringar i registret kan du skapa en säkerhetskopia av registret för säkerhet. Klicka på Fil menyn i menyraden och välj Exportera alternativ i listan. Namnge nu filen och välj katalogen där du vill spara den. Slutligen, klicka på Spara för att spara säkerhetskopian.
Notera: Du kan alltid återställa säkerhetskopian genom att klicka på Arkiv> Importera och välj sedan säkerhetskopian som du tidigare skapade.
- I fönstret Registerredigerare måste du navigera till följande sökväg:
HKEY_LOCAL_MACHINE \ SOFTWARE \ Policies \ Microsoft \ Edge
- Om Kant nyckel saknas i sökvägen ovan kan du högerklicka på Microsoft och välj Ny> Nyckel alternativ. Därefter byter du namn på den nyckeln som “Kant“.
- Välj Kant högerklicka på den högra rutan och välj Nytt> DWORD (32-bitars) värde alternativ. Namnge detta nyskapade värde efter det som “PasswordManagerEnabled“.
Notera: För den äldre versionen av Edge kommer namnet på värdet att vara “Form Föreslå lösenord“. - Dubbelklicka nu på PasswordManagerEnabled värde och det öppnar en liten dialog. För att inaktivera lösenordsbesparingen, skriv värdedata 0. För att aktivera lösenordshanteraren, skriv värdedata 1.
- När konfigurationerna är gjorda, se till att du omstart Microsoft Edge för att tillämpa dessa ändringar.
Notera: Om ändringarna fortfarande inte visas måste du göra det omstart systemet. - Om du vill göra den här funktionen tillgänglig för användarna i Microsoft Edge-inställningarna, gör du det enkelt avlägsna de PasswordManagerEnabled värde från registerredigeraren.
Metod 3: Använda Local Group Policy Editor
Grupppolicyn tillåter användare att konfigurera och hantera operativsystemet. Den består av två huvudkategorier av grupprinciper, Dator och Användare. Den vänstra rutan i Group Policy Editor kan användas för att navigera till den specifika inställningen. Den lokala grupprincipredigeraren är dock inte tillgänglig för Windows Home-utgåvan. Om du använder Windows Home-utgåvan hoppar du till nästa steg.
För den äldre versionen av Edge kommer sökvägen att vara “Användarkonfiguration \ Administrativa mallar \ Windows-komponenter \ Microsoft Edge \“. Policynamnet kommer att vara “Konfigurera Password Manager“.
- Öppna webbläsaren och besök Microsofts webbplats. Välj versionsinformation för din Microsoft Edge och klicka sedan på FÅ POLITIKFILER. Det börjar ladda ner de senaste policyfilerna.
- Filen laddas ned i en blixtlås och sedan extrahera det med hjälp av WinRAR eller en liknande applikation som visas:
- Öppna den extraherade mappen och gå till “MicrosoftEdgePolicyTemplates \ windows \ admx”Väg.
- Nu kopiera den “msedge.admx”Och”msedge.adml”-Filer och sedan klistra dem till systemets "C: \ Windows \ PolicyDefinitions" mapp.
Notera: Språkfilen “msedge.adml”Ska kopieras till språkmappen.
- Om de nya policyfilerna inte visas i redigeraren för grupprincip, då omstart systemet.
- tryck på Windows + R på tangentbordet för att öppna Springa kommandodialogruta. Skriv nu “gpedit.msc”Och tryck på Stiga på eller klicka på Ok knapp. Detta öppnar Lokal grupppolicyredaktör på ditt system.
- Navigera nu till följande sökväg i fönstret för lokal gruppredigerare:
Datorkonfiguration \ Administrativa mallar \ Microsoft Edge \ Lösenordshanterare och skydd
- Dubbelklicka på inställningen ”Aktivera spara lösenord i lösenordshanteraren”Och det öppnas i ett annat fönster. Om du nu vill aktivera den här funktionen väljer du Aktiverad växla alternativ. Om du vill inaktivera den här funktionen väljer du Inaktiverad växla alternativ.
- Klicka därefter på Tillämpa och Ok för att spara ändringarna. Beroende på ditt valda alternativ ändras inställningen i Microsoft Edge.
- Du kan alltid återställa detta till standardinställningen genom att ändra växlingsalternativet till Inte konfigurerad i steg 8.