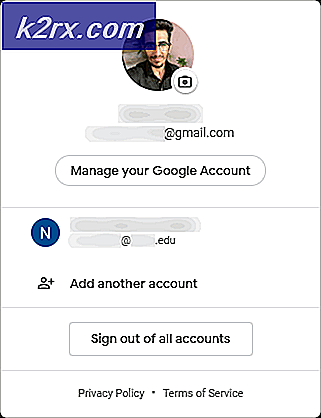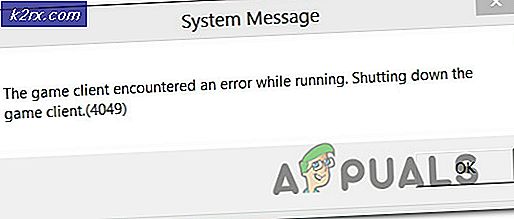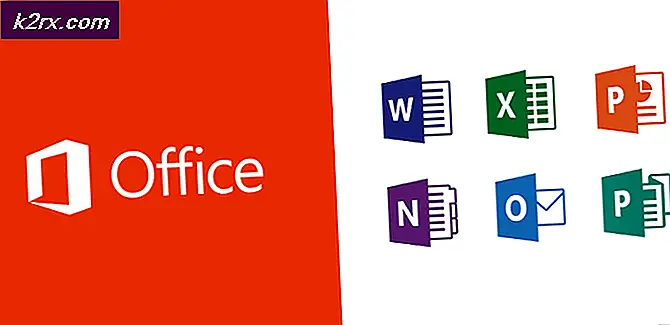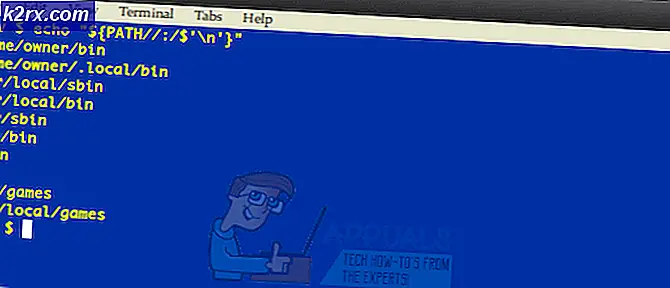Åtgärda diskutrymdfel 0x80780119 när du skapar systembild
0x80780119-felet uppstår oftast på grund av lagringsproblem på enheten där du vill skapa en systemavbildning. Systemreserverad partitionens lediga utrymme är förmodligen inte tillräckligt stort för att skapa en systemavbildning. Du kan skapa en ny systemreserverad partition eller utöka den aktuella. Om partitionen är tillräckligt stor men det inte finns tillräckligt med ledigt utrymme kan det vara dess USN Journal som har blivit för stor.
Analys av dessa orsaker kan avsevärt bidra till den relativa lätthet som problemet kan lösas.
Vad utlöser felet 0x80780119 när du skapar en systembild?
Hur fixar jag 'Inte tillräckligt med diskutrymme' -fel 0x80780119 när du skapar en systembild på Windows 7/8/10?
1. Ställ in en partition ordentligt
Det finns en hel del regler som gäller när du tänker skapa en systemavbildning på Windows och man måste alltid följa dessa regler om du inte vill få fel som 0x80780119-felet. Problemet uppträder ofta då Systemreserverad partition har inte tillräckligt med utrymme för att lagra en skuggkopia. Först måste du kontrollera om det finns tillräckligt med utrymme!
- Använd Windows-tangent + X-tangentkombination eller högerklicka på Start meny för att öppna en meny med olika verktyg. Välj den Diskhantering för att öppna fönstret.
- Du kan också högerklicka på Den här datorn ikon från din Skrivbord och välj Hantera alternativ från snabbmenyn som kommer att visas. Under Lagring vänsterklicka på Diskhantering
- Vänsterklicka på System reserverat volym i listan som kommer att visas, högerklicka på posten och välj Egenskaper från snabbmenyn som kommer att visas. Observera att storleken på den systemreserverade partitionen bör vara minst 100 MB.
- Kontrollera tillgängligt ledigt utrymme och se till att det är ovan 40 MB.
Eftersom det är omöjligt att utöka systemreserverad partition är en användbar lösning att helt enkelt skapa en ny systemvolym. Det är en bra lösning för att lösa problemet, så se till att kolla in det nedan!
- Du måste bosätta dig där du vill ha din systemvolym. Observera att en systemvolym endast kan skapas på en primär partition på en MBR-disk. Låt oss säga att namnet på den nya volymen är "F:”.
- Klicka på Start meny -knappen längst ned till vänster på skärmen eller tryck på Windows-nyckel på tangentbordet. Skriv “cmd”Inuti och vänta på en Kommandotolken resultatet visas.
- Högerklicka på posten och välj Kör som administratör från snabbmenyn. Alternativt kan du använda Windows-tangent + R-tangentkombination för att öppna Springa dialog ruta.
- Skriv “cmd”Inuti lådan och använd Ctrl + Skift + Enter tangentkombination för att öppna en administrativ kommandotolk!
- När du väl är inne, se till att du skriver kommandot nedan och klickar på Stiga på nyckel efteråt. Detta kommando förutsätter att din Windows-installationsmapp är “C: \ Windows”. Om det inte är det, se till att du ändrar det i enlighet med detta. Om "F" bokstaven är upptagen, använd gärna en annan bokstav:
bcdboot.exe / s C: \ Windows / s F:
- Detta borde skapa en ny “F:” - volym. Därefter måste du öppna DISKPART och se till att volymen “F:” är aktiva. Du kan göra det med de tre kommandona som presenteras nedan. Se till att du skriver Stiga på efter var och en!
DISKPART DISKPART> välj volym F DISKPART> aktiv
- Efter att ha utfört dessa steg, starta om din dator och F: bör bli systemvolymen. Kontrollera om 0x80780119-felet fortfarande visas!
2. Ställ in vissa parametrar
I en viss situation där användare försöker uppdatera från Windows 8 till 8.1 och om deras lagringsenhet är en SSD finns det vissa parametrar som måste ändras eftersom de är felaktigt inställda för uppdateringen. Parametrarna är Prehämtning, Superhämtning och ReadyBoot. Att lösa problemet är dock ganska enkelt och det kräver bara att du kör ett visst kommando. Kolla in det nedan!
- Klicka på Start meny -knappen längst ned till vänster på skärmen eller tryck på Windows-nyckel på tangentbordet. Skriv “cmd”Inuti och vänta på en Kommandotolken resultatet visas.
- Högerklicka på posten och välj Kör som administratör från snabbmenyn. Alternativt kan du använda Windows-tangent + R-tangentkombination för att öppna Springa dialog ruta.
- Skriv “cmd”Inuti lådan och använd Ctrl + Skift + Enter tangentkombination för att öppna en administrativ kommandotolk!
- När du väl är inne, se till att du skriver kommandot nedan och klickar på Stiga på nyckel efteråt. Vänta tills processen har slutförts innan du avslutar kommandotolken genom att klicka på ”xEller genom att skriva “utgång" inuti.
winsat formell -v
- Se till att du startar om datorn 3 gånger Därefter kommer din dator att konfigureras korrekt för att använda en SSD-enhet och problemet bör upphöra att visas från och med nu!
3. Ta bort USN-journal från systemreserverad partition
USN Journal (Update Sequence Number Journal) är en funktion som är tillgänglig för NTFS-enheter. Den registrerar alla ändringar som gjorts i volymen. Denna tidskrift kan växa ganska stor över en kort tidsperiod och den kan ta upp mycket utrymme på din systemreserverade partition. Vi rekommenderar att du tar bort USN Journal från denna partition för att lösa problemet!
Först och främst måste du tilldela ett brev till din systemreserverade partition!
- Använd Windows-tangent + X-tangentkombination eller högerklicka på Start meny för att öppna en meny med olika verktyg. Välj den Diskhantering för att öppna fönstret.
- Du kan också högerklicka på Den här datorn ikon från din Skrivbord och välj Hantera alternativ från snabbmenyn som kommer att visas. Under Lagring vänsterklicka på Diskhantering
- Vänsterklicka på System reserverat volym i listan som kommer att visas, högerklicka på posten och välj Ändra Drive Letter och Paths från snabbmenyn som kommer att visas.
- Klicka på Lägg till knappen i det nya fönstret som kommer att visas och se till att alternativknappen är inställd på Tilldela följande enhetsbokstav. Se till att bokstaven du har valt inte redan har tilldelats en annan enhet. Klicka på OK knappen efteråt.
- Klick OK igen för att bekräfta ditt val.
- Efter det kan du öppna Kommandotolken genom att följa steg 1-3 från Lösning 2 Se till att du ger administratörsbehörigheter. Inom kommandotolken skriver du de två kommandona som visas nedan. Se till att du trycker på Stiga på efter var och en!
fsutil usn queryjournal F: fsutil usn deletejournal / N / D F:
- Detta bör frigöra utrymme på din systemreserverade partition och 0x80780119-felet bör upphöra att visas från och med nu!
4. Öka storleken på OEM-partitionen
Vissa konfigurationer kan låta dig ändra storleken på återställningspartitionen utan att behöva skapa en ny. Om så är fallet i ditt scenario bör du definitivt prova det eftersom den här metoden är ganska lätt att utföra. Kolla in de nödvändiga stegen nedan!
- Använd Windows-tangent + X-tangentkombination eller högerklicka på Start meny för att öppna en meny med olika verktyg. Välj den Diskhantering för att öppna fönstret.
- Du kan också högerklicka på Den här datorn ikon från din Skrivbord och välj Hantera alternativ från snabbmenyn som kommer att visas. Under Lagring vänsterklicka på Diskhantering
- Vänsterklicka på System reserverat volym i listan som kommer att visas, högerklicka på posten och välj Förläng volymen från snabbmenyn som kommer att visas.
- De Utöka volymguiden bör visas omedelbart. Klick Nästa för att gå vidare till nästa skärm. Enheten du har valt ska väljas automatiskt.
- När du är inne, ställ in Välj mängden utrymme i MB till ditt önskade värde för att utöka enheten.
- Kontrollera om samma problem fortfarande visas när du försöker skapa en systembild!
5. Kontrollera dina drivrutiner
Om du försöker skapa en systemavbildning på din enhet bör du veta att lagringsenhetens drivrutiner måste uppdateras till den senaste versionen om du vill att den här processen ska fungera ordentligt. Detta kan uppnås ganska enkelt genom att följa de steg som vi har förberett nedan!
- Öppna Enhetshanteraren genom att använda Windows-tangent + R-tangentkombination för att öppna Kör dialogrutan. Skriv “devmgmt.msc”I Springa rutan och klicka OK för att öppna Enhetshanteraren.
- Du kan också klicka på Start meny knappen eller Windows-nyckel på tangentbordet för att öppna Start-menyn. Skriv bara “Enhetshanteraren”Inuti och vänsterklicka på det första resultatet.
- Hursomhelst, hitta din huvudsakliga lagringsenhet efter att du har utvidgat Hårddiskar avsnitt i Enhetshanteraren genom att klicka på pilikonen bredvid den.
- Högerklicka på din enhet och välj Uppdatera drivrutinen alternativ från snabbmenyn som kommer att visas. Välj Sök automatiskt efter uppdaterad drivrutinsprogramvara alternativ från fönstret som kommer att visas och vänta på att guiden ska söka efter nya drivrutiner.
- Om en ny drivrutin är tillgänglig, bekräfta att du vill installera den och följ instruktionerna som kommer att visas på skärmen.
- Kontrollera om 0x80780119-felet fortfarande visas!
6. Aktivera systemskydd för din enhet
I vissa fall rapporterade användare att de behövde aktivera systemskydd för den enhet där du vill skapa systemavbildningen. Detta bör vara aktiverat som standard men det kan också stängas av av olika skäl. Följ stegen som vi har förberett nedan för att möjliggöra det!
- För att kontrollera om systemskyddet är inaktiverat eller inte, klicka på Start-menyknappen längst ner till vänster på skärmen och skriv Kontrollpanel.
- Klicka på det första resultatet för att öppna det. Du kan också använda Windows-tangent + R tangentkombination för att öppna Springa Skriv därefter “control.exe”I rutan och klicka på OK för att öppna Kontrollpanel.
- Klicka på Systemet för att navigera till kontrollpanelens systeminställningar.
- Till vänster på skärmen ser du Inställningar för systemskydd. Klicka på den för att öppna Systemegenskaper. Navigera till Systemskydd fliken och du kommer att se Skyddsinställningar.
- Kontrollera om den Skydd alternativet är bytt till På för den enhet du använder för att skapa systembilden på.
- Om alternativet är avstängt väljer du den enhet du vill aktivera systemskydd för och klickar på Konfigurera
- Systemskyddsinställningarna för Windows 10 öppnas så kontrollera under Återställ inställningar för “Aktivera systemskyddet" Radio knapp. Se till att det här alternativet är valt och klicka OK.
7. Avinstallera språkpaket i kontrollpanelen
Även om den här metoden verkar vara helt orelaterad till det aktuella problemet har många användare rapporterat att avinstallering av språkpaket som du inte använder på din dator kan hjälpa dig att förhindra att felet 0x80780119 visas när du skapar en systembild. Följ instruktionerna nedan baserat på ditt operativsystem.
Windows 10:
- Använd Windows-tangent + I-tangentkombination för att öppna Windows 10 inställningar. Du kan också klicka på Start meny knappen eller Windows-nyckel för att öppna Start-menyn. Klicka sedan på kugghjulsikonen för att öppna Windows 10-inställningar.
- Leta reda på Tid & språk och vänsterklicka för att öppna den. Navigera till Språk på vänster navigeringsmeny.
- Bläddra ner till Föredragna språk avsnittet och kontrollera listan över installerade språkpaket. Vänsterklicka på den du vill ta bort och klicka på Avlägsna Bekräfta eventuella uppmaningar som kan visas.
Äldre versioner av Windows:
- Klicka på Start-menyknappen längst ned till vänster på skärmen och skriv Kontrollpanel.
- Klicka på det första resultatet för att öppna det. Du kan också använda Windows-tangent + R-tangentkombination för att öppna Springa Skriv därefter “control.exe”I rutan och klicka OK för att öppna Kontrollpanelen.
- Vänsterklicka på Visa av alternativet uppe till höger i fönstret och se till att du ställer in det på Kategori. Under Klocka, språk och region vänsterklicka på Lägg till ett språk för att öppna språkinställningar.
- En lista med installerade språk visas. Klicka på alternativ bredvid språkpaketet du vill ta bort.
- Vänsterklicka på Avinstallera visningsspråk alternativet från skärmen som kommer att visas för att helt ta bort detta språkpaket. Observera att du inte kommer att kunna avinstallera språkpaketet som för närvarande används som visningsspråk.
- Kontrollera om problemet kvarstår efter att du har utfört dessa steg.