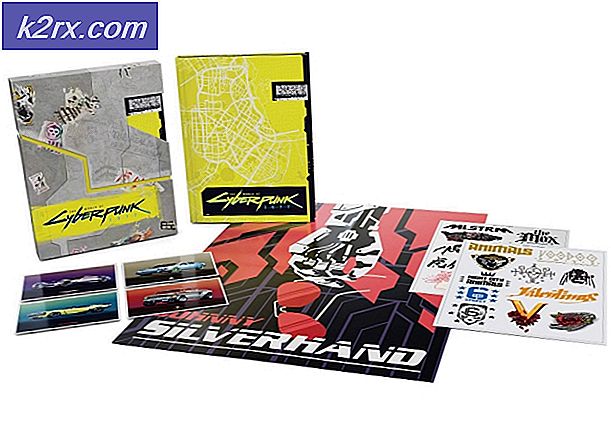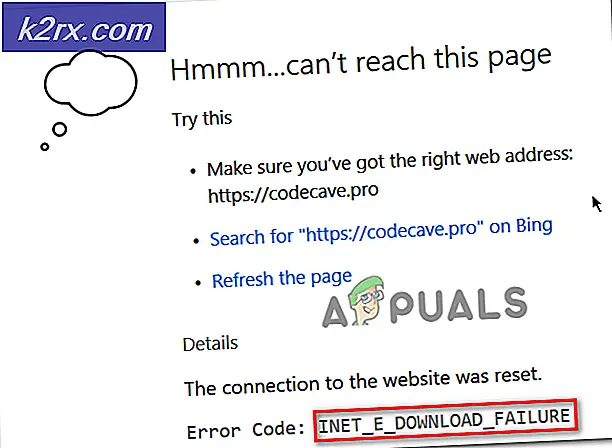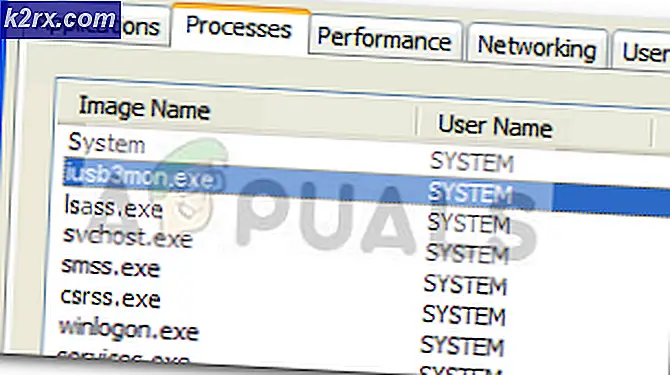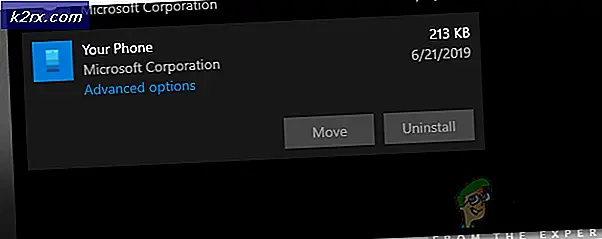Fix: Hårddisk DST Short Test misslyckades
Alla hårdvarukomponenter är viktiga för funktionell dator eller anteckningsbok. Om en av komponenterna inte fungerar bra kommer BIOS eller UEFI att meddela dig. Vi pratade om BIOS och UEFI i tidigare artiklar, om du har läst vår artikel borde du veta vad som är BIOS eller UEFI. BIOS (Basic Input Output System) laddas när du sätter på datorn eller anteckningsboken och BIOS kontrollerar maskinvarukomponenterna, fungerar bra eller de är felaktiga. UEFI är efterföljaren av BIOS, med samma syfte.
I den här artikeln kommer vi att skriva om HDD-problem. HDD är hårdvarukomponent som lagrar ett operativsystem, drivrutiner, applikationer och våra data. Om du har problem med hårddisken kan du inte ladda Windows, starta programmet eller få tillgång till data. Det finns olika HDD-problem, inklusive mekanisk, elektrisk och logisk. Så, vad är skillnaden mellan dem? Det mekaniska problemet innefattar ett problem med plattan, huvudet, manöverarm eller axel. Det elektroniska problemet innehåller ett problem med styrelsen och det logiska problemet innehåller problem med partitioner, volymer och hårddisk.
Ett av hårddiskproblemen är ett fel: 2000-0151 DST-kort testfel på hårddisken. 2000-0151-felet indikerar att hårddisken (hårddisken) har misslyckats och kan närma sig slutet av sitt liv. Oavsett om du har problem med hårddisken eller inte, bör du implementera säkerhetskopierings- och återställningsstrategin. Vid fel kan du återställa dina data från din säkerhetskopia. Föreställ dig nästa scenario använder du hårddisk 2 TB där du lagrade alla dina personliga eller företagsdata. Du har också implementerat realtidskopiering på NAS (Network Attached Storage) eller molnlagring. Din HDD slutade fungera. Du är inte orolig eftersom du har en säkerhetskopia av dina data, som du kan återställa på kort tid. Du kommer vara väldigt ledsen om du inte har en säkerhetskopia, förmodligen kommer du att betala mycket pengar för att återställa dina data, eller om du fortsätter arbetet utan data. Säkerhetskopiering är bästa praxis för ditt hem- eller företagsinfrastruktur, så snälla ignorera inte att göra det. Du kan säkerhetskopiera dina data till extern hårddisk, NAS eller molnlagring.
Problemet uppstår på hårddisken, oavsett om du använder datorn eller anteckningsboken. Observera att det här problemet inte är ett operativsystem baserat, det är maskinbaserat. Vi skapade några lösningar för dig, inklusive felsökning av logiska problem och den sista ersätter hårddisken med en ny. I slutet ska du vara redo att byta hårddisk, eftersom vi sa att 2000-0151 fel anger att hårddisken (HDD) har misslyckats och kan närma sig slutet av sitt liv.
Metod 1: Kör diagnosverktyget
Om du inte är säker finns det ett problem med hårddisken, bör du köra diagnostikverktyget för hårddisken. Hur ska du göra det? Alla leverantörer tillhandahåller officiell programvara för testning av hårddisken. Vi visar dig hur du kör WD Diagnostic Tool på Windows 10 med WD 1TB-hårddisk. Om du kan starta Windows på din dator måste du ladda ner och köra den här programvaran. Om du inte kan starta Windows på din dator måste du ansluta hårddisken till en annan dator eller anteckningsbok och installera programvara på den datorn eller anteckningsboken.
- Öppna webbläsare (Google Chrome, Mozilla Firefox, Edge eller annat)
- Öppna WD-webbplatsen på den här länken
- Ladda ner Data Lifeguard Diagnostic för Windows
- Kör Data Lifeguard Diagnostic för Windows
- Välj din hårddisk. I vårt exempel är det WD10EFRX-68PJCN0.
- Högerklicka på WD10EFRX-68PJCN0 och välj Kör diagnostik
- Välj Snabbsökning och klicka på Start. Du kan också välja utökat test för hårddisken. Vi visar bara hur du testar hårddisken med verktyget.
- Vänta tills WD Diagnostic Tool är klar snabbsökning
- Kontrollera testresultatet. I vårt exempel fungerar HDD bra och vi har inga fel. I ditt exempel kommer du förmodligen att se fel som tyder på att du behöver byta ut hårddisken.
- Du kan också kontrollera MART Drive Information. Vad är SMART? SMART (självövervakning, analys och rapporteringsteknik) övervakar utvalda körprestanda och kalibreringsegenskaper och förutser överhängande frekvensfel. Varje övervakad egenskap heter Attribut.
- Klicka på OK
Metod 2: Installera om Windows
Det här kan vara en konstig lösning, men få användare löste problemet med en hårddisk med formatering av hårddisken och installerar det rena operativsystemet, drivrutinerna och applikationen. Vi rekommenderar dig att prova den här lösningen, det är mycket bättre att prova lösningen än att köpa den nya hårddisken. Vi rekommenderar att du installerar Windows 10. Om du inte gillar Windows 10 på grund av dina egna anledningar, var god installera inte operativsystem som är äldre än Windows 7. Varför? Microsoft slutade stöd för Windows XP och Windows Vista.
Metod 3: CHKDSK / R
När du bestämmer dig för att konfigurera partition, bokstäver, volymer eller andra inställningar på din hårddisk eller SSD, kan du göra det med hjälp av grafiskt gränssnitt eller kommandoradsgränssnitt. Ett av de verktyg vi använder i denna metod är CHECK DISK (CHKDSK / R). Om du har problem med systemfilskorruption eller om du inte kan skriva eller läsa data från hårddisken ska du göra CHKDSK / R. Kontrollera disken är ett verktyg som hjälper dig att hitta dåliga sektorer och fixa dem om det finns fixerbara. Proceduren för att göra kontrolldisken är densamma för allt operativsystem från Windows XP till Windows 10.
PRO TIPS: Om problemet är med din dator eller en bärbar dator, bör du försöka använda Reimage Plus-programvaran som kan skanna förvaret och ersätta korrupta och saknade filer. Detta fungerar i de flesta fall där problemet uppstått på grund av systemkorruption. Du kan ladda ner Reimage Plus genom att klicka härFör att göra kontrolldisken måste du öppna den här https://appuals.com/fix-reset-to-device-deviceraidport0-was-issued/ och följ steg i metod 10.
Metod 3: Återställ dina data
Som vi sa i början av den här artikeln kommer din hårddisk inte att starta upp Windows om det finns logiska problem. Om din hårddisk inte fungerar på grund av logiska problem kommer du inte att kunna komma åt dina data på grund av volym eller partitionskorruption. Om du implementerade säkerhetskopierings- och återställningsstrategin i din affärs- eller hemmiljö, bör du vara glad och ignorera den här metoden.
Om du inte implementerade säkerhetskopierings- och återställningsstrategin och din hårddisk fortfarande arbetar, måste du återställa data från skadad partition eller hårddisk. Men hur kommer du att göra det om du inte kan starta din Windows? Du måste ta en hårddisk från din bärbara dator eller dator och ansluta till en annan anteckningsbok eller dator. Om du inte vet hur du gör det, vänligen kontakta IT Professional. Om du vet hur du gör det, följ proceduren nedan. När du har anslutit hårddisken till en bärbar dator eller dator måste du köra programvara för att återställa data. Den här metoden är kompatibel med operativsystemet från Windows XP till Windows 10.
Vi visar dig hur du gör det med programvaran Recuva.
- Öppna webbläsare (Google Chrome, Mozilla Firefox, Edge eller annat)
- Öppna Recuva hemsida på den här länken och hämta Recuva
- Installera Recuva
- Kör Recuva
- Klicka på Nästa under Välkommen till Recuva-guiden
- Under Filtyp väljer du vilken typ av filer du försöker återställa och klickar på Nästa . I den här metoden försöker vi återställa alla filer inklusive bilder, musik, dokument, video, komprimerade filer och e-postmeddelanden. Du kan visa vad du vill.
- Under Filplats väljer du var filerna var placerade och klicka på Nästa . I vårt exempel vill vi återställa data från papperskorgen. I vårt exempel behöver vi bara data som vi raderade innan hårddisken slutade fungera. Du kan välja vad du vill ha.
- I nästa fönster väljer du Deep Scan och klickar på Start . Så vad är Deep Scan? Recuvas Deep Scan-alternativ hjälper dig att hitta ännu fler filer begravd på hårddisken eller flyttbara enheter. Det tar längre tid men det är värt det.
- Vänta tills Recuva är klar med skanning
- När sökningen är klar kommer du att se en lista över de filer Recuva har hittat. Kontrollera bara de filer du vill återställa och klicka på Recover
Metod 4: Byt ut hårddisken
Innan enheten köper hårddisken rekommenderar vi att du kontrollerar din hårddisk under garantin. Hur ska du göra det? Vi visar hur du kontrollerar garantin för WD-hårddisken. Först måste du hitta serienumret. Du kan göra det med två sätt. En är att läsa serienumret från omslaget på hårddisken. Ett annat sätt är att göra det med hjälp av leverantörsprogramvara. Vi visar hur du gör det med hjälp av WD Data Lifeguard Diagnostic för Windows som du hämtade i metod 1.
- Kör Data Lifeguard Diagnostic för Windows och kolla seriellet I vårt exempel är ett serienummer WD 1 TB WD-WCC4J2035069 .
- Öppna webbläsare (Google Chrome, Mozilla Firefox, Edge eller annat)
- Öppna WD Support-webbplatsen på den här https://support.wdc.com/warranty/warrantystatus.aspx?lang=en
- Välj ditt land och skriv serienummer för WD-skivan
- Klicka på Skicka och kontrollera garantistatus. I vårt exempel upphör garantin för WD 1 TB RED hårddisk 03.22.2017.
Eftersom vår skiva inte är under garanti kommer vi att behöva köpa en annan. Innan du köper HDD rekommenderar vi dig att kontrollera den tekniska dokumentationen för ditt moderkort. Det finns två olika typer av hårddiskar, inklusive ATA / IDE HDD och en SATA HDD. ATA / IDE HDD-erna är historia, men om du använder en gammal dator måste du köpa ATA / IDE HDD. Det finns fyra olika typer av SATA-hårddiskar, inklusive SATA 1, SATA 2, SATA 3 och SATA 3.1. Huvudskillnaden mellan dem är i överföringshastighet. Om ditt moderkort stöder SATA 2 HDD behöver du inte köpa SATA 3 HDD, eftersom SATA 3 HDD fungerar med SATA 2-portbegränsning.
Så hur vet du vad ditt moderkort stöder? Kontrollera artikeln på den här https://appuals.com/fix-reset-to-device-deviceraidport0-was-issued/, metod 13 där det finns instruktioner för att välja rätt hårddisk för ett specifikt moderkort.
PRO TIPS: Om problemet är med din dator eller en bärbar dator, bör du försöka använda Reimage Plus-programvaran som kan skanna förvaret och ersätta korrupta och saknade filer. Detta fungerar i de flesta fall där problemet uppstått på grund av systemkorruption. Du kan ladda ner Reimage Plus genom att klicka här