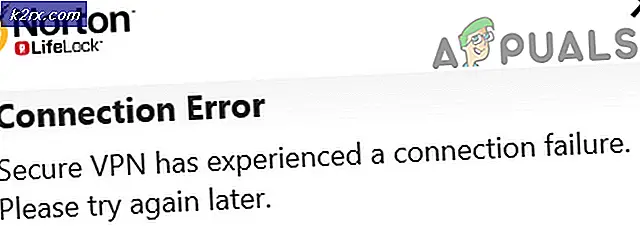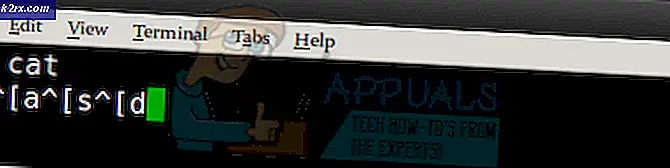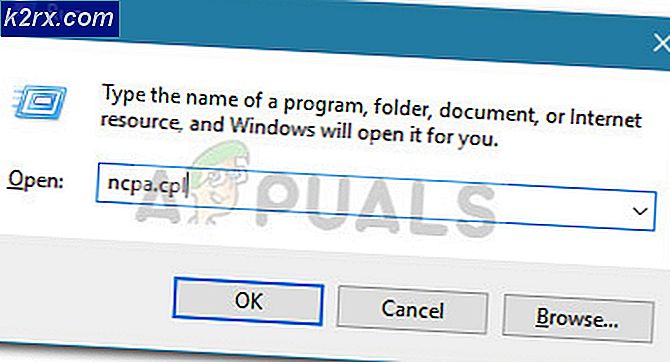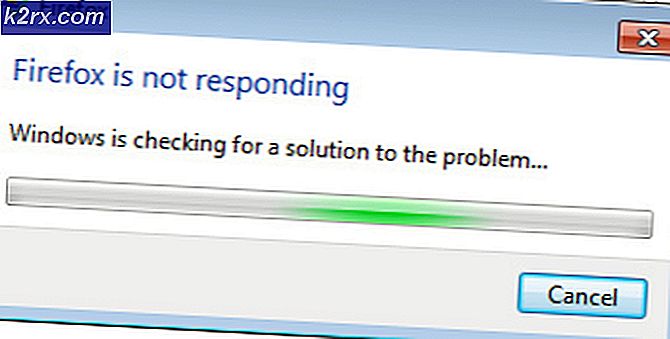Så här visar du en CPU-diagram i Linux
Du kan enkelt få ett CPU-diagram direkt från Linux-kommandoraden. Medan det finns många grafiska processverktyg som du kan använda med olika Linux-distributioner, kommer du att märka att kommandoraden fungerar bra nog som den är. De är snygga och har ett ljust fotavtryck. GUI-verktyg erbjuder ett välkänt gränssnitt, men den systembelastning de skapar kan styra lite avläsningarna. Ett enda kommando kan vara allt du behöver undersöka belastningen på ditt system.
Medan du inte behöver root access behöver du en terminal för att fungera från. Sök efter terminalen på Ubuntu Unity Dash eller håll ned Ctrl, Alt och T för att komma igång. Du kanske också vill klicka på programmenyn, peka på Systemverktyg och klicka på Terminal. När du är i snabb takt är du redo att börja.
Metod 1: Använda tload App
Om du vill sätta minsta möjliga belastning på din maskin när du hör ett CPU-diagram, så vill du skriva tload och trycka på enter. Detta visar en dynamiskt uppdaterad grafisk representation av det aktuella systembelastningsmedlet rätt till din terminal. När du är inne i programmet behöver du inte oroa dig för några alternativ eller något av det slag eftersom det inte finns några. Du håller bara ned Ctrl-tangenten och trycker på C för att lämna grafen. Du kan tillåta det att springa så länge du vill.
Om du tycker att standardgrafen rör sig lite för långsamt för din smak, kanske du vill försöka -d-alternativet. Skriv tload -d 1 för att få grafen uppdaterad varje sekund, vilket ska vara tillräckligt snabb för de flesta användningsområden. Du kan ställa in ett högre antal lika med antalet sekunder som du vill fördröja mellan varje intervall också om du vill. Detta enda kommando är
PRO TIPS: Om problemet är med din dator eller en bärbar dator, bör du försöka använda Reimage Plus-programvaran som kan skanna förvaret och ersätta korrupta och saknade filer. Detta fungerar i de flesta fall där problemet uppstått på grund av systemkorruption. Du kan ladda ner Reimage Plus genom att klicka härtillräckligt för att få ett ganska bra fönster på processorns andel av den tunga lyftningen. Så småningom blir antalet horisontella linjer längre än vad du än har inställt på din terminal. För de allra flesta människor kommer denna process inte ta lång tid. Tload-appen börjar röra raderna till sidan så snart du har nått den här punkten.
Metod 2: Använda xload App
Ibland kan det vara användbart att dyka upp ett grafiskt diagram i ett annat fönster som du kan flytta runt på skrivbordet. Medan xload-appen fungerar som vilken annan grafisk X Windows-applikation som helst, kommer den fortfarande inte att lägga all så stor belastning på ditt system. Även om tload är mycket lättare, är xload fortfarande många storleksordningar lättare än många program. Skriv xload -nolabel & och tryck enter för att starta programvaran. Du har ett flytande fönster som har ett grafiskt CPU-diagram, men det kommer fortfarande inte att absorbera för mycket ström från ditt system, vilket gör att läsningarna är rätt noggranna.
Återigen kan du påskynda eller sakta ner den takt som diagrammet uppdaterar. Prova att skriva xload -nolabel -update 1 och få programmet att uppdatera CPU-diagrammet med ett snabbare ett sekundsklipp som du hade gjort med appen tload ovan.
Om du tycker att CPU-diagrammet ser konstigt ut när det fyller i ett helt fönster, lägg till -jumpscroll 1 till slutet av kommandot innan ampersand för att få det att rulla lite mer smidigt. I båda fallen kan användare av GNOME, Xfce4, KDE och andra skrivbordsmiljöer märka att fönsterkontrollerna visas stängda av för fönstret. Oroa dig inte för det här eftersom du fortfarande kan klicka på stängknappen även om färgen ändrats för att stänga fönstret. Du märker i din terminal att du får ett meddelande som läser något som [1] + Done xload -nolabel -update 1 nästa gång du trycker på enter vid prompten. Detta är en bekräftelse på att du stängde ut ditt CPU-diagram.
Medan xload-appen inte fungerar om du kör från en av de virtuella terminalerna som du kan komma åt genom att hålla ner Ctrl + Alt + F1-F6, kommer appen tload att fungera perfekt bra på så sätt. Detta gör det idealiskt att springa från huvudlösa Ubuntu, CentOS eller Red Hat-servrar.
PRO TIPS: Om problemet är med din dator eller en bärbar dator, bör du försöka använda Reimage Plus-programvaran som kan skanna förvaret och ersätta korrupta och saknade filer. Detta fungerar i de flesta fall där problemet uppstått på grund av systemkorruption. Du kan ladda ner Reimage Plus genom att klicka här