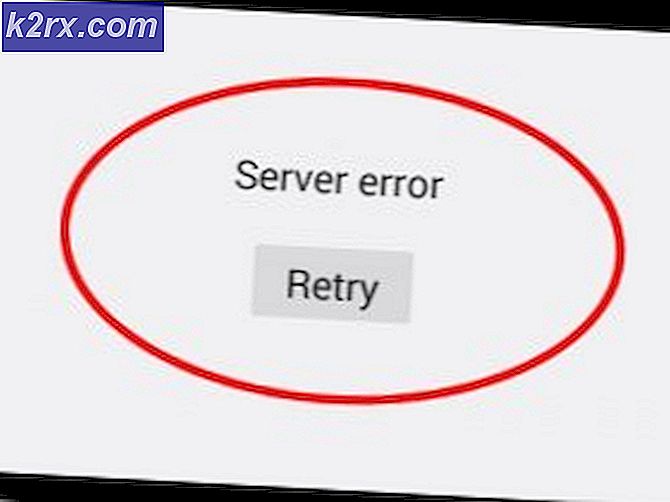Hur fixar du Microsoft Store-felkod 0x80070520
Microsoft Store introducerades först i Windows 8 som en appbutik. Den utvecklades endast för att dispensera UWP aka Universal Windows Platform-applikationer. En av de vanligaste problemen för användarna när de använder MS Store är 0x80070520 felkod. Detta dyker upp medan du försöker uppdatera eller installera ett program med MS Store. Det här problemet kan orsakas av olika saker, inklusive föråldrad Windows, Microsoft Store-cache eller helt enkelt bara en föråldrad version av själva MS Store.
Frågan kan enkelt hanteras via några enkla lösningar som vi kommer att diskutera i den här artikeln tillsammans med orsakerna till frågan i detalj.
Vad orsakar Microsoft Store-felkoden 0x80070520?
Efter att ha surft några användarrapporter har vi upptäckt att problemet ofta orsakas av följande skäl -
Nu när vi känner till orsakerna till problemet, låt oss gå in i den del där du lär dig hur du åtgärdar problemet steg för steg.
Lösning 1: Uppdatera Windows
Det första du behöver göra när du möter nämnda felkod är att se till att du kör den senaste Windows-versionen. Windows-uppdateringar är vanligtvis packade med mycket mer stabilitet, buggfixar och uppdateringar för viss programvara som MS Store och Windows Defender. Följ stegen för att uppdatera ditt system:
- Tryck Windows Key + I för att öppna upp inställningar fönster i Fönster 10.
- Gå till Uppdatering och säkerhet.
- Klicka därSök efter uppdateringarOch vänta tills den är klar.
- När du är klar kan det be dig att starta om ditt system.
- Gör det och se om du fortfarande står inför problemet.
Om du kör Windows 8, gå bara till Kontrollpanelen> System och säkerhet. Därifrån kommer du att kunna uppdatera din Windows.
Lösning 2: Rensa Microsoft Store-cache
Om lösningen ovan inte löser problemet måste du rensa Microsoft Store-cachen. Detta kommer att bli av med MS-cachen utan att ta bort de redan installerade applikationerna. Så här gör du:
- tryck på Windows-nyckel för att öppna Start-menyn.
- Skriv in wsreset, högerklicka på den och välj sedan Kör som administratör (eller så kan du bara välja Kör som administratör från avsnittet till höger i Windows 10).
- En tom kommandotolk visas. Klicka inte eller gör någonting förrän kommandotolken försvinner.
- Starta om systemet när det stängs.
- Se om problemet kvarstår.
Lösning 3: Uppdatera Microsoft Store
Om du har en föråldrad MS Store är chansen att problemet visas på grund av det. Du kommer inte att kunna uppdatera några applikationer om du har en föråldrad version av MS Store. Se därför till att du kör den senaste versionen av Microsoft Store genom att söka efter uppdateringar för den. Så här gör du:
- Öppna Microsoft Store.
- Klicka på på det övre högra hörnet av MS Store-fönstret Mer knapp (3 punkter).
- Välj Nedladdningar och uppdateringar.
- Klicka slutligen på “Få uppdateringar”. Om det finns en uppdatering tillgänglig kommer den att ladda ner tillfälligt.
Lösning 4: Kör felsökaren för MS Store
Du kan också försöka lösa problemet genom att köra den dedikerade felsökaren för Microsoft Store. Felsökaren söker efter kända problem och försöker lösa dem själv. Så här kör du felsökaren:
- Tryck Windows Key + I att öppna upp inställningar.
- Gå till Uppdatering och säkerhet.
- Navigera till Felsök sektion.
- Bläddra ner till Hitta och åtgärda andra problem.
- Klick Windows Store-appar och sedan slå Kör felsökaren.
- Vänta tills det är klart och se om problemet fortfarande finns kvar.