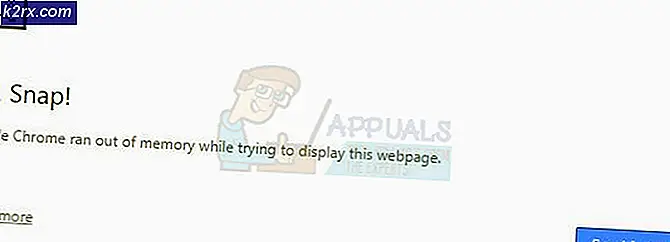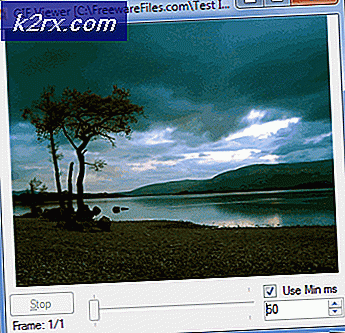Fix: En stödd tablett hittades inte på systemet
Felet En stödd tablett hittades inte på systemet inträffar när datorn inte identifierar din Wacom-tablett korrekt. Det här felet kan inträffa vid ett antal tillfällen, t.ex. när drivrutinerna är föråldrade eller inte konfigureras på rätt sätt.
Detta problem är mycket vanligt så inget att oroa sig för. Vi har listat ner olika alternativ för att du ska försöka. Problemet löser sig omedelbart efter att du har installerat om drivrutinen korrekt.
Lösning 1: Uppdatera tablettens drivrutin
Vi kan försöka uppdatera drivrutinen. Först kommer vi att ta bort drivrutinen och sedan avinstallera alla relaterade program. Om du installerar om programmen och drivrutinerna igen ska du se till att alla felkonfigurationer hanteras och datorn kommer att känna igen tabletten som den var ansluten för första gången.
Obs! Många användare rapporterade att installationen av en äldre drivrutin löste problemet . Om den senaste drivrutinen inte fungerar ska du ladda ner en äldre drivrutin och installera den i enlighet med detta.
- Tryck på Windows + R för att starta programmet Kör. Skriv devmgmt. msc i dialogrutan och tryck på Enter. Detta kommer att starta enhetshanteraren.
- Navigera genom alla enheter tills du hittar kategorin Human Interface Devices . Expandera det och välj Wacom Tablet . Högerklicka på det och välj Avinstallera enhet .
- Tryck på Windows + R för att starta programmet Kör. Skriv appwiz. cpl i dialogrutan och tryck på Enter. Ett nytt fönster kommer att bestå av alla program som är installerade på din dator.
- Navigera genom dem alla tills du hittar någon applikation relaterad till Wacom. Högerklicka på det och välj Avinstallera . Gör det här för alla program som du kan hitta som är relaterade till tabletten.
- Tryck på Windows + S för att starta sökfältet. Skriv cmd i dialogrutan, högerklicka på programmet och välj Kör som administratör .
- En gång vid kommandotolken, kör följande anvisning:
mklink / j D: \ Program \ Tablet C: \ Program Files \ Tablet
I det här fallet är den anpassade platsen för programfiler D-enhet. Du kan ersätta D med vad din enhet råkar vara.
PRO TIPS: Om problemet är med din dator eller en bärbar dator, bör du försöka använda Reimage Plus-programvaran som kan skanna förvaret och ersätta korrupta och saknade filer. Detta fungerar i de flesta fall där problemet uppstått på grund av systemkorruption. Du kan ladda ner Reimage Plus genom att klicka här- Gå vidare till Walcoms officiella hemsida och ladda ner de senaste drivrutinerna. Samma dem till en tillgänglig plats som vi kommer att komma åt dem senare.
- Tryck på Windows + R för att starta programmet Kör. Skriv devmgmt. msc i dialogrutan och tryck på Enter. Detta kommer att starta enhetshanteraren.
- Leta upp Walcom Tablet från listan över enheter, högerklicka på den och välj Uppdatera drivrutin .
Ett nytt fönster dyker upp och frågar om du vill uppdatera drivrutinerna automatiskt eller manuellt. Välj det andra alternativet ( manuellt ). Bläddra till den plats där du hämtade drivrutinerna och installera dem.
- Starta om din Wacom-enhet och sätt tillbaka den igen.
- Tryck på Windows + R, skriv tjänster. msc i dialogrutan och tryck på Enter.
- Navigera genom alla tjänster tills du hittar Wacom Professional Service . Högerklicka på det och välj Starta om. Kontrollera nu om problemet är löst.
Lösning 2: Uppdatering av Windows med Windows Update
Om du inte har kontrollerat din Windows för eventuella uppdateringar, bör du kontrollera omedelbart. Varje uppdatering består av mer stöd för hårdvarukomponenter, buggfixar och till och med nya funktioner. Det kan vara möjligt att problemet du står inför redan behandlas i uppdateringen.
- Klicka på Start och skriv i dialogrutan Inställningar . Klicka på programmet som returnerar i sökresultaten. Klicka på Uppdatera och säkerhetsknappen .
- Här hittar du Sök efter uppdateringar på fliken Windows Update . Nu kontrollerar Windows efter eventuella tillgängliga uppdateringar och installerar dem efter nedladdning.
PRO TIPS: Om problemet är med din dator eller en bärbar dator, bör du försöka använda Reimage Plus-programvaran som kan skanna förvaret och ersätta korrupta och saknade filer. Detta fungerar i de flesta fall där problemet uppstått på grund av systemkorruption. Du kan ladda ner Reimage Plus genom att klicka här