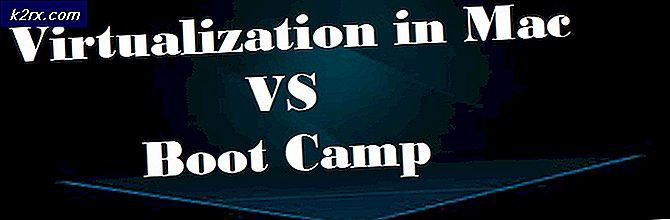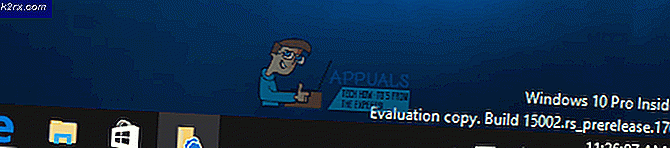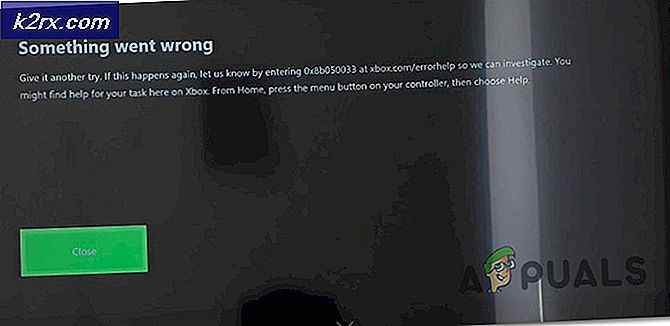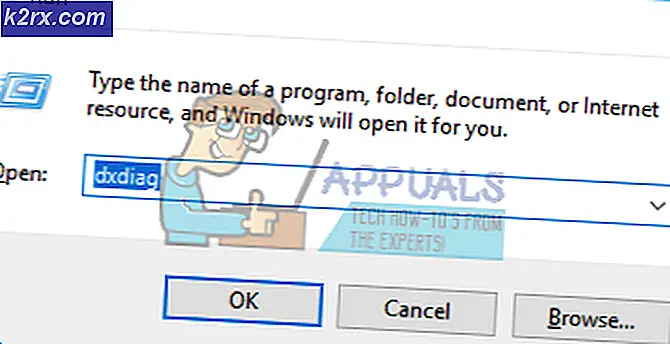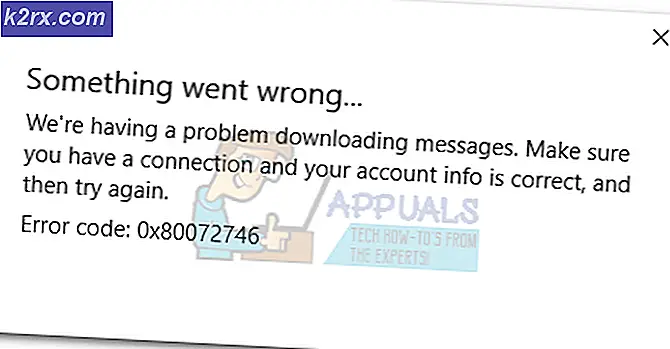Hur fixar jag kamerafelkod: 0x200F4246 (0x80040154) på Windows 10?
Microsoft Windows 10 levereras med en inbyggd version av kameraprogrammet som underlättar användarna. Men tyvärr har många användare rapporterat felkoden: 0x200F4246 (0x80040154) när de använder kameraprogrammet. Denna felkod uppstår när en användare försöker slå på kameraprogrammet för att få åtkomst till webbkameran för användning.
Det gör att kameraprogrammet slutar fungera korrekt. Det kan kallas som ett systemfel som på något sätt fungerar felaktigt i systemfilerna i kameraapplikationen. Användare kan också möta detta problem om kameradrivrutinen är skadad eller föråldrad. Det här problemet är väldigt irriterande eftersom det begränsar användarnas frihet att använda alla kamerarelaterade appar som Skype, Zoom, etc. som används vanligt för deras affärsutbildning, utbildning och personliga bruk. Felmeddelandet är som följer:
Vad orsakar att kameran inte fungerar Felkod: 0x200F4246 (0x80040154)?
Det finns många fall rapporterade av hundratals användare, som konfronterade detta kamerafel på Windows 10 och som också identifierats av de tekniska myndigheterna. Våra forskare har utarbetat en lista efter att ha svävat över feedbacken från användarna online. Den här listan innehåller alla möjliga orsaker som kan ha orsakat detta fel. Listan är som följer:
- Tryck Windows + X på tangentbordet och välj Enhetshanteraren. Enhetshanteraren är ett Windows-verktyg som används för att hantera alla Windows-enheter, vilket anges av dess namn.
- Välj din Kameraenhet högerklicka på den under Imaging / Camera-enheter och välj Avinstallera enheten. Detta öppnar ett fönster som innehåller avinstallationsalternativen för din kamera.
- Välj Avinstallera och klicka OK. Detta startar avinstallationsprocessen. Det kan ta några minuter, så vänta tills det är klart.
- När du är klar klickar du på Handling och välj Sök efter maskinvaruändringar. Nu kommer Windows att upptäcka din anslutna kameraenhet, hitta och installera de senaste drivrutinerna för den från internet.
- Stäng Enhetshanteraren och omstart din dator. Detta hjälper Windows att få tag på ändringar och bearbeta dem ordentligt.
- Försök att köra kameraprogrammet och se om problemet är löst eller inte. Om det inte är så fortsätt med den slutliga lösningen som innebär uppdatering av Windows Camera-applikationen. Människor håller normalt inte sina Windows Store-applikationer uppdaterade så du kan vara en av dem.
Lösning 3: Uppdatera kameraprogrammet
När du uppdaterar Windows uppdateras inte dina Windows Store-applikationer. Användare måste öppna Windows Store manuellt och söka efter uppdateringar för dess applikationer. Om du läser vid denna tidpunkt är det mycket troligt att du är en av de personer som inte bryr sig om att hålla Windows Store-applikationer uppdaterade. Detta var fallet för många användare online och de kunde lösa problemet genom att äntligen uppdatera deras Windows Store Camera-applikation. Följ stegen nedan för att göra det:
- Klick Start, Sök Microsoft Store, och öppna den. Detta ger dig en lista över alla apparkategorier som finns tillgängliga i Microsoft Store.
- Typ Kamera i sökfältet och tryck på Stiga på. Den söker i alla applikationer med ”kamera” i sina namn som är tillgängliga för offentliga användare i Microsoft Store.
- Öppna nu Windows-kamera från de angivna sökresultaten.
- Klicka på Uppdatering alternativ. Detta börjar ladda ner tillgängliga uppdateringar för kameraprogrammet och installera dem när uppdateringen har laddats ner. Denna process kan ta några minuter, så vänta tills den är klar.
- När uppdateringsprocessen är klar kan du försöka köra kameraprogrammet. Ditt problem bör lösas nu.