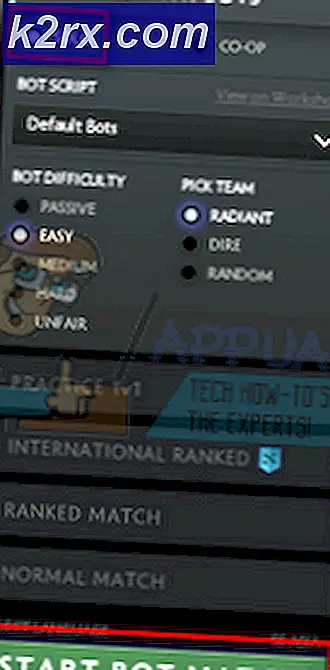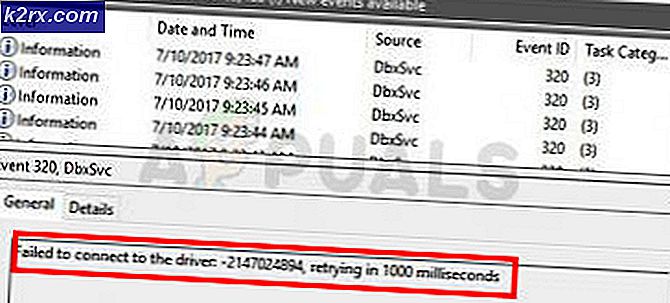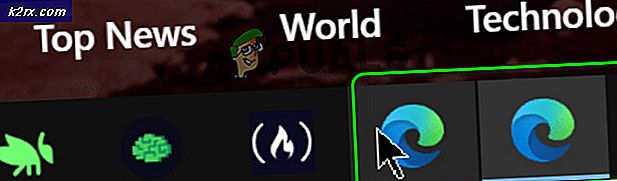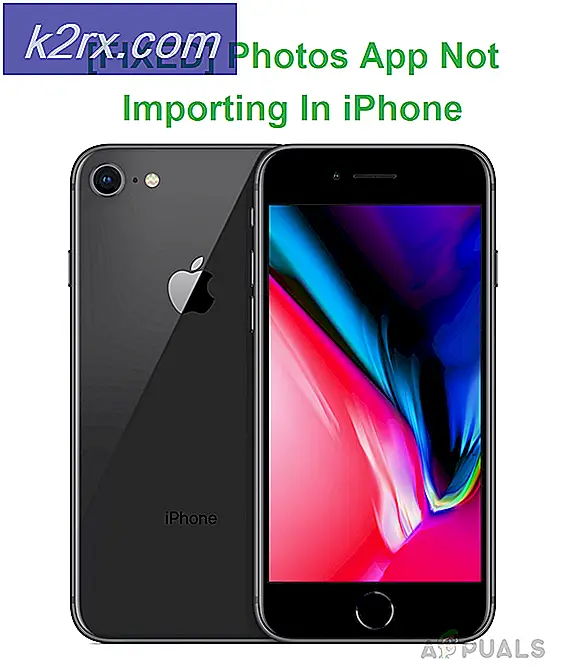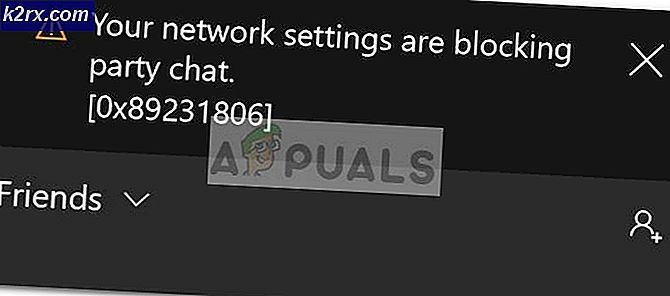Fix: IaStorA.sys Blue Screen
Vissa användare har rapporterat BSOD (blå skärm av dödsfall) kraschar som pekar mot iaStorA.sys som synder. För det mesta är den rapporterade felkoden i samband med BSOD-kraschen DRIVER_IRQL_NOT_LESS_OR_EQUAL (iaStorA.sys) eller SYSTEM_SERVICE_EXCEPTION (iaStorA.sys).
Den här speciella felkoden signalerar att en överträdelse inträffade i iaStorA.sys, som ingår i Intel RST (Rapid Storage Technology) . Det är vanligtvis en indikator på att en kärnläge-drivrutin försökte få åtkomst till ett sidhögt minne vid en IRQL-process som var för hög. Vanligtvis orsakas det här felet av drivrutiner som använder olämpliga adresser - i vårt fall, Intel Rapid Storage Technology Dryer.
Om du för närvarande kämpar med DRIVER_IRQL_NOT_LESS_OR_EQUAL (iaStorA.sys) eller SYSTEM_SERVICE_EXCEPTION (iaStorA.sys), kommer metoderna nedan troligen att hjälpa dig att lösa problemet. Tänk på att alla personliga korrigeringar som visas nedan bekräftas att de fungerar av minst en användare. Vänligen följ varje metod i ordning tills du lyckas eliminera BSOD-kraschen i din speciella situation. Låt oss börja
Metod 1: Ta bort IRST-drivrutinerna
De flesta användare har lyckats lösa problemet efter att ha bestämt sig för att avinstallera drivrutinerna för IRST (Intel Rapid Storage Technology) . IRST-funktionen på Windows har en stark och smärtsam historia att vara problematisk och ofta helt onödig (på Windows 8 och Windows 10).
Om du ofta stöter på BSOD-kraschar orsakade av iaSTORA.sys och den första metoden inte löste problemet , följ stegen nedanför för att ta bort IRST-drivrutinerna från din dator.
Ett sätt att göra detta är att ta bort IRST från Enhetshanteraren. Här är en snabb guide till att göra detta:
- Öppna en körruta genom att trycka på Windows-tangenten + R och skriv devmgmt.msc och tryck på Enter för att öppna Enhetshanteraren.
- I enhetshanteraren utökar du IDE ATA / ATAPI- kontrollerna och avinstallerar varje ingång systematiskt genom att högerklicka på var och en och välja Avinstallera .
Obs! Oroa dig inte om att avinstallera alla IDE ATA / ATAPI-kontroller, du kommer inte att bryta någon funktionalitet. Windows återställer automatiskt alla borttagna drivrutiner som behövs för att ditt operativsystem fungerar väl. - När alla IDE ATA / ATAPI- kontroller har avinstallerats, starta om datorn och övervakar din maskin för att se om BSOD returnerar. Om det inte lyckades du att lösa problemet.
Obs! Det här är det bästa sättet att göra detta via IDE ATA / ATAPI-kontroller, men vissa användare rapporterar att detta inte är tillämpligt. Vissa användare har rapporterat att IDE / ATAPI Controllers inte kunde avinstalleras eftersom IDE Controller inte fyllde i Enhetshanteraren. Om stegen ovan inte fungerade för dig fortsätter du med Metod 2 för att ersätta de felaktiga IRST-drivrutinerna med nyare versioner.
PRO TIPS: Om problemet är med din dator eller en bärbar dator, bör du försöka använda Reimage Plus-programvaran som kan skanna förvaret och ersätta korrupta och saknade filer. Detta fungerar i de flesta fall där problemet uppstått på grund av systemkorruption. Du kan ladda ner Reimage Plus genom att klicka härMetod 2: Uppdatera drivrutinerna för Intel Rapid Storage Technology
Om du inte kunde avinstallera IRST-drivrutinerna med hjälp av Metod 1, kommer uppdateringen av Intel Rapid Storage Technology- drivrutinen till en nyare version sannolikt att överskrida den gamla.
Vissa användare som inte kunde avinstallera IRST-drivrutinerna från Enhetshanteraren har lyckats lösa problemet genom att hämta och installera den senaste ISRT-drivrutinsversionen från den officiella Intel-webbplatsen. Så här gör du det här:
- Besök den här länken ( här ), klicka på drivrutinen Intel Rapid Storage Technology (Intel RST), ladda ner installationsprogrammet SetupRST.exe och godkänn villkoren i licensavtalet.
- Öppna installationsprogrammet SetupRST och följ anvisningarna på skärmen för att installera den senaste versionen av Intel Rapid Storage Technology .
Obs! Om du får ett inkompatibilitetsfel när du öppnar SetupRST.exe, ladda ner och öppna den här drivrutinen ( här ) istället. - När plattformdrivrutinerna har installerats stänger du inställningen och startar om datorn. Börja med nästa start, övervaka din dator för att se om BSOD-kraschen orsakade av iaStorA.sys har slutat.
Om du fortfarande störs av samma BSOD-kraschar ( DRIVER_IRQL_NOT_LESS_OR_EQUAL (iaStorA.sys ), gå till den sista metoden.
Metod 3: Gör en ren installation / Windows Reset
Om de två metoderna ovan inte låter dig eliminera oväntade BSOD-kraschar, är en ren installation eller en återställning förmodligen det enda alternativet nu. Om du har Windows 10, skulle det vara bättre att göra en Windows-återställning som gör att du kan behålla dina personliga filer. Följ den här artikeln (här) för att återställa en Windows 10-dator.
Om du gör en återställning är uteslutet, har du inget annat val än att göra en ren installation - här är en snabbguide ( här ) om hur du gör det på Windows 10.
PRO TIPS: Om problemet är med din dator eller en bärbar dator, bör du försöka använda Reimage Plus-programvaran som kan skanna förvaret och ersätta korrupta och saknade filer. Detta fungerar i de flesta fall där problemet uppstått på grund av systemkorruption. Du kan ladda ner Reimage Plus genom att klicka här