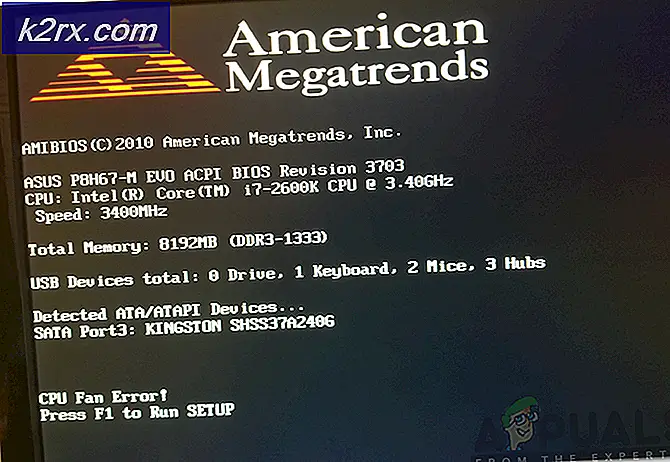Fix: Session ReadyBoot Stoppades på grund av följande fel: 0xc0000188
ReadyBoot är en mekanism som hjälper dig att påskynda datorns starttid . Varje gång du slår på datorn håller Windows reda på hur datorn startar och de program som vanligtvis används i startprocessen. Windows sparar enkelt denna information i form av små filer i Prefetch-mappen. Nästa gång du slår på datorn, hänvisar Windows till dessa filer för att påskynda startprocessen.
Prefetch-mappen ligger under Windows-systemkatalogen och är självhantering. Det är inte nödvändigt att radera innehållet eftersom det bara kommer att sakta ner startprocessen eftersom Windows inte kommer att kunna komma åt filerna som den sparade och startar på traditionellt sätt.
Vad är den största skillnaden mellan ReadyBoot och ReadyBoost?
Låt oss börja med att definiera mekaniken för båda processerna. På system med mer än 700 MB RAM, använder ReadyBoot information från 5 tidigare stövlar för att skapa en plan för en cache för starttidsminnet. Det kommer att försöka förhämta de filer som behövs i framtiden till RAM-enheten i förväg. Minnet som används av ReadyBoot frigörs efter cirka 90 sekunder eller omedelbart om en annan process behöver minnet.
För att uttrycka det på ett enkelt sätt, om du har ett system där ditt system startas från en SSD, kanske ReadyBoot inte förbättrar starttiden med mycket. Det kommer dock att försöka använda din snabba RAM så att den kan fungera som en snabb cache för disken. Just nu är även de snabbaste SSD: s långsammare än din RAM så det förbättrar starttiden med lite.
ReadyBoost är å andra sidan avsedd att använda flashminne för swapfilen. Om du har en SSD, är det ingen sak att använda ReadyBoost-verktyget eftersom det blir långsammare. Det kan hända att du får ett meddelande när du kopplar in en snabb USB-flash till din dator om du vill använda den för ReadyBoost eller inte.
Vad betyder felet under diskussion?
Detta fel uppstår huvudsakligen om minnet som tilldelats ReadyBoot-tjänsten är mindre än den tjänst som faktiskt behöver. Därför kan vi inte göra de små filer som vi diskuterade tidigare och din dator tvingas inte använda tjänsten till dess potential. Standardstorleken för ReadyBoot på de flesta datorer är 20 MB, vilket kan visa sig vara mindre över tiden. Vi kan försöka ändra tilldelningsstorleken och se om det här löser felmeddelandet.
- Tryck på Windows + S, skriv prestandaskärmen i dialogrutan och öppna programmet.
- Expand Data Collector Sets och klicka på Startup Event Trace Sessions . Leta efter ReadyBoot med hjälp av navigationsrutan som finns på höger sida av skärmen och dubbelklicka på den.
- Välj fliken Stop Condition . Öka nu storleken längst ner på skärmen. Den idealiska storleken om 128 MB . Det är inte mycket utrymme men det räcker för att applikationen ska fungera normalt.
- Tryck på Apply för att spara ändringar och avsluta.
Starta om datorn nu. För att kontrollera om felet har blivit fixat, följ stegen nedan.
- Tryck på Windows + R, skriv eventvwr.msc i dialogrutan och tryck på Enter.
- Nu kan du kolla in händelsevisaren om felmeddelandet hände nyligen. Vidare kan du också navigera till katalogen C: \ Windows \ Prefetch \ ReadyBoot och kontrollera om rymden är mer än 20 MB som vi definierade tidigare.
Vad är biverkningarna på min dator om felmeddelandet fortfarande finns?
Enligt ett officiellt uttalande från Microsoft:
Loggen av det här felet påverkar inte datorns funktion.
Så att sammanfatta, kommer detta fel inte på något sätt att påverka hur datorn fungerar eller kommer att leda till förlust av funktionalitet. Det används bara för att påskynda din dator genom att öka starttiden. Om Windows inte kan komma åt det här verktyget kommer det att växla till att starta den traditionella vägen och starta operativsystemet utan att behöva konsultera minnetabellen som byggdes på grund av den här tjänsten. Observera att det kommer att öka uppstartstiden något, men det är allt som finns.
PRO TIPS: Om problemet är med din dator eller en bärbar dator, bör du försöka använda Reimage Plus-programvaran som kan skanna förvaret och ersätta korrupta och saknade filer. Detta fungerar i de flesta fall där problemet uppstått på grund av systemkorruption. Du kan ladda ner Reimage Plus genom att klicka här