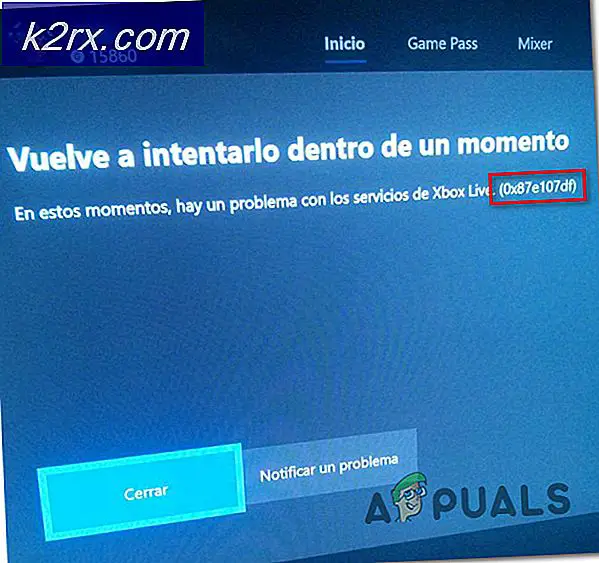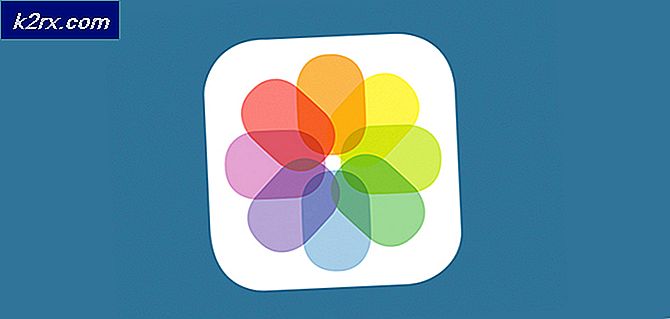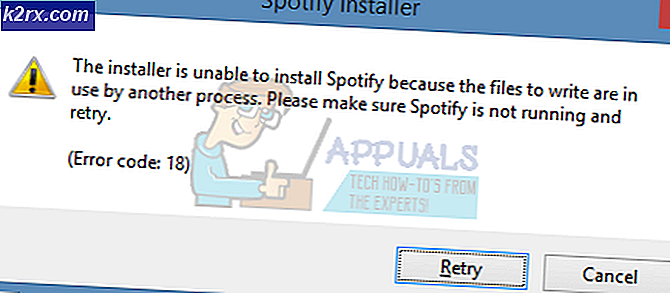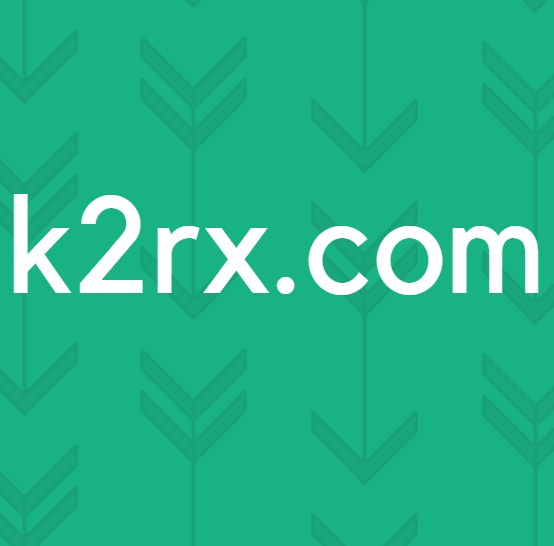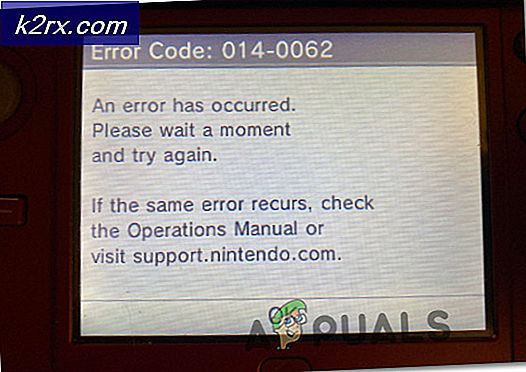Hur blockera flera filer i en Windows-brandvägg
En brandvägg är programvara eller maskinvara som kontrollerar information som kommer från Internet eller ett nätverk, och blockerar det eller låter det passera till din dator, beroende på dina brandväggsinställningar. En brandvägg kan hjälpa till att hindra hackare eller skadlig programvara (som maskar) från att få tillgång till din dator via ett nätverk eller på Internet. En brandvägg kan också hjälpa till att stoppa datorn från att skicka skadlig programvara till andra datorer.
Samma sak inträffar i Windows Firewall. Vissa applikationer måste ansluta till Internet från tid till annan. Emellertid har brandväggen kontroll över vilka .exe och .dll-filer på din dator kan ansluta till nätverket, oavsett om det är ett domännätverk, ett offentligt nätverk eller ett privat nätverk. Som standard blockeras alla program .exe och .dll-filer på brandväggen. Om en .exe-fil inte är tillåten i Windows-brandväggen kommer den inte att kunna kommunicera via nätverket. Detta inkluderar spel som du kan spela över internet eller via en nätverksanslutning. För att ställa in dina Windows-brandväggsinställningar kan du: Tryck på Windows Key + R, skriv firewall.cpl och tryck på Enter sedan i fönstret som visas klicka på tillåta ett program eller en funktion via Windows-brandväggen. Här kan du ändra vilka program som är tillåtna och lägga till nya körbara filer.
Men när du behöver blockera eller avblockera mer än en .exe-fil, och mer, på mer än en dator (eller om du utvecklar en app som behöver brandväggstillstånd), hittar du det repetitiva arbetet med energizapping. I den här artikeln kommer vi att visa dig hur du blockerar och blockerar flera .exe-filer som finns i samma mapp. För våra demonstrationsändamål ska vi anta att programfilerna är vår målmapp.
Det rekommenderas att du först tar en säkerhetskopia av din nuvarande Windows Firewall-policy, så att allting går fel. För att göra det här: Tryck på Windows-tangent + R för att öppna kör, skriv wf.msc och tryck enter för att öppna Windows Firewall med Advanced Security . Klicka på "Export Policy" längst till höger och spara filen. Om något går fel kan du importera denna policy.
Blockera och avblockera .exe-filer från brandväggen med hjälp av en batchfil
Genom netsh (ett skriptverktyg som gör det möjligt för kommandoraden att ändra nätverksinställningarna) kan du använda kommandoradsinställningar för att ändra inställningarna på din brandvägg, så att du kan blockera eller blockera .exe eller .dll-filer. Eftersom brandväggen dikterar inkommande och utgående anslutningar måste vi inaktivera både in och ut-riktningarna för våra filer. Att göra detta:
PRO TIPS: Om problemet är med din dator eller en bärbar dator, bör du försöka använda Reimage Plus-programvaran som kan skanna förvaret och ersätta korrupta och saknade filer. Detta fungerar i de flesta fall där problemet uppstått på grund av systemkorruption. Du kan ladda ner Reimage Plus genom att klicka här- Öppna anteckningsblocket och kopiera scripten nedan. Spara det som en .bat-förlängningsfil.
- Det här är den grundläggande scriptversionen av att ändra dina brandväggsinställningar: Du kan ställa in din målmapp i enlighet med detta. Ersätt sökvägen C: \ Program (x86) \ Testmapp \ med sökvägen där exe-filerna är. för %% G i (C: \ Programfiler (x86) \ Testmapp \ *. exe) gör ( netsh advfirewall brandvägg lägg till regelnamn = Blockerat med Batchfile %% G dir = in action = block program = %% G enable = ja profil = någon
netsh advfirewall brandvägg lägg till regelnamn = Blocked With Batchfile %% G dir = out action = blockprogram = %% G enable = yes profile = any)
- Regelnamnet är namnet som filen kommer att visa på brandväggsinställningarna, som i detta fall är Blocked with Batchfile
- Du kan också ladda ner det här avancerade skriptet, som kan söka efter exe-filer och lägga till dem i brandväggens blocklista. Placera den nedladdade filen i mappen (källan) där exe-filerna ska skannas och blockeras.
- Högerklicka på manuset och klicka på "Kör som administratör" eller öppna kommandotolken som administratör, bläddra till mappen där filen finns och kör den genom att skriva exeblocker.bat
- Dina exe-filer blockeras i Windows-brandväggen. Du kan kolla detta genom att gå till fönstret "Windows Firewall med avancerad säkerhet": Håll ner Windows-tangenten + R, skriv wf.msc och tryck på Enter.
- För att tillåta exe-filer via Windows Firewall, hitta bara frasen action = block i manuset och ersätt det med action = tillåta.
- För att tillåta / blockera .dll-filer genom Windows Firewall, hitta bara frasen * .exe i skriptet och ersätt det med * .dll
Du kanske också vill utforska alternativen för en tredjepartsprogram för att lägga till .exe och .dll-filer; Detta inkluderar Windows Firewall Controller som kan laddas ner härifrån eller TinyWall tillgängligt här.
PRO TIPS: Om problemet är med din dator eller en bärbar dator, bör du försöka använda Reimage Plus-programvaran som kan skanna förvaret och ersätta korrupta och saknade filer. Detta fungerar i de flesta fall där problemet uppstått på grund av systemkorruption. Du kan ladda ner Reimage Plus genom att klicka här