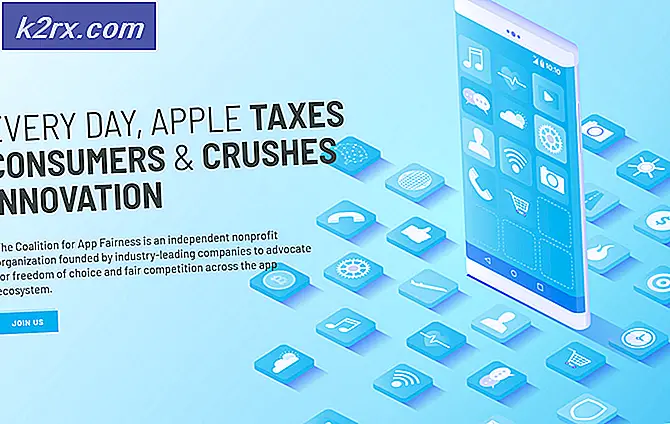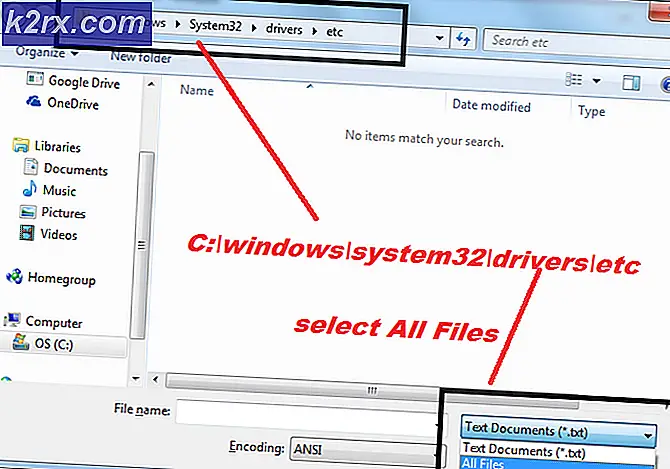FIX: Ikoner ändras till Internet Explorer
När alla ikoner i Start-menyn eller på skrivbordet är tomma, eller byter till en enda, samma ikon, till exempel Internet Explorer eller Microsoft Word, händer när du har installerat programvara eller ett program som har orsakat en konflikt med IconCache. db-fil, liksom .lnk-tillägget, vilket är förlängningen för genvägar i Windows.
Du kanske stöter på människor som säger att detta är ett virus, men inte rädsla, eftersom det här helt enkelt inte är sant. Problemet är mycket enkelt och kommer praktiskt taget från ingenstans, och lösningen för det är också mycket enkelt. Vad du kan försöka innan du försöker någon av metoderna nedan är att starta om enheten och se om det var en engångsproblem. Men om det går tillbaka, är det dags att prova något annat.
För att hjälpa dig att lösa det finns det två saker du kan försöka, och båda har visat sig fungera för en ganska stor användarbas, så en av dem kommer definitivt att hjälpa dig.
Metod 1: Ta bort .lnk-tangenten i registret
Eftersom problemet är med .lnk-tillägget, kommer raderingen att återställas till normal igen när du startar datorn. Att göra detta är väldigt lätt, allt du behöver göra är att följa stegen nedan.
- Tryck samtidigt på Windows och R- tangenterna på tangentbordet för att öppna körningen
- Skriv in regedit i rutan och klicka på OK eller tryck på Enter på tangentbordet.
- När registreringsredigeraren öppnas använder du navigeringsfönstret till vänster för att komma till följande plats:
HKEY_CURRENT_USER \ Software \ Microsoft \ Windows \ Currentversion \ Explorer \ FileExts \
- En gång i mappen FileExts hittar du .lnk- undermappen och tar bort den. Stäng registerredigeraren.
- Starta om enheten för att ändringarna ska träda i kraft.
Metod 2: Ta bort ikonen IconCache.db
Om det inte gick att ta bort .lnk-tangenten från Registereditorn kan du försöka radera ikonen för IconCache-databasen som också återställer genvägsproblem när du startar om. Stegen du kan använda för att göra detta är nedan.
PRO TIPS: Om problemet är med din dator eller en bärbar dator, bör du försöka använda Reimage Plus-programvaran som kan skanna förvaret och ersätta korrupta och saknade filer. Detta fungerar i de flesta fall där problemet uppstått på grund av systemkorruption. Du kan ladda ner Reimage Plus genom att klicka här- Stäng alla mappar som du har öppnat.
- Tryck samtidigt på Windows och R- tangenterna på tangentbordet och skriv in taskmgr.exe i rutan Kör. Tryck på Enter på tangentbordet eller klicka på OK för att öppna Aktivitetshanteraren .
- Byt till fliken Processer och leta reda på explorer. exe. Högerklicka på det och välj Avsluta Process. När du blir ombedd, klicka på Avsluta Process .
- Från menyn Arkiv på menyraden i Aktivitetshanteraren väljer du Ny uppgift (Kör).
- Skriv in cmd. exe och klicka på OK eller tryck på Enter.
- När du är inne i Kommandotolken måste du skriva in några kommandon. Se till att du trycker på Enter på tangentbordet efter varje kommando för att utföra dem.
CD / d% userprofile% \ AppData \ Local
DEL IconCache.db / a
UTGÅNG
- Gå tillbaka till Aktivitetshanteraren och klicka på Arkiv från menyraden och sedan på Ny uppgift (Kör).
- Skriv in explorer. exe för att starta om processen och klicka på OK.
- Starta om datorn.
Problemet har uppstått mest för användare av Windows 7, men andra versioner av Microsofts operativsystem är inte uteslutna. Stegen för att lösa problemet är lätt, och genom att följa de ovan nämnda metoderna kommer du att få dina ikoner tillbaka till normal på nolltid.
PRO TIPS: Om problemet är med din dator eller en bärbar dator, bör du försöka använda Reimage Plus-programvaran som kan skanna förvaret och ersätta korrupta och saknade filer. Detta fungerar i de flesta fall där problemet uppstått på grund av systemkorruption. Du kan ladda ner Reimage Plus genom att klicka här