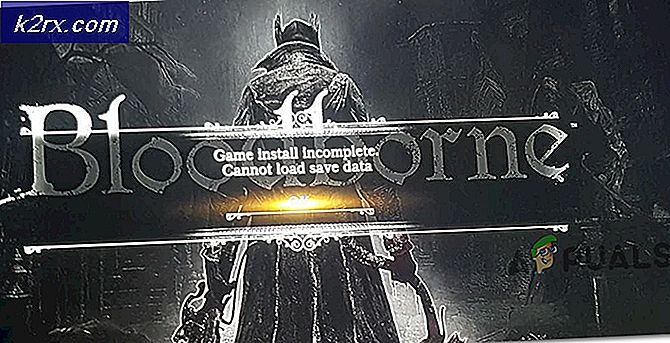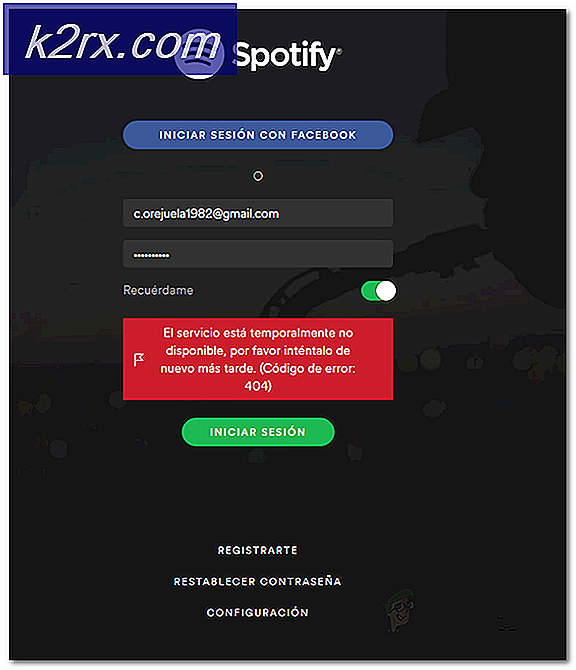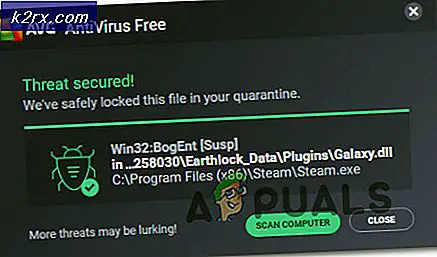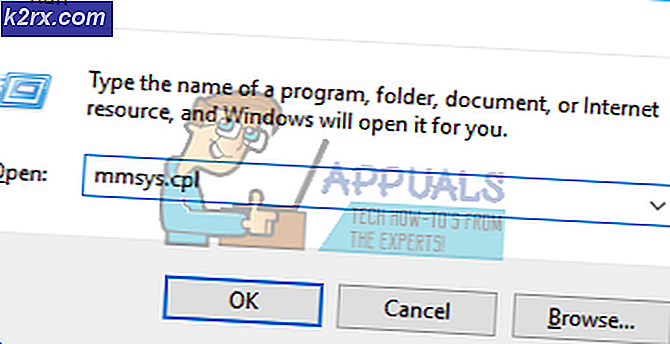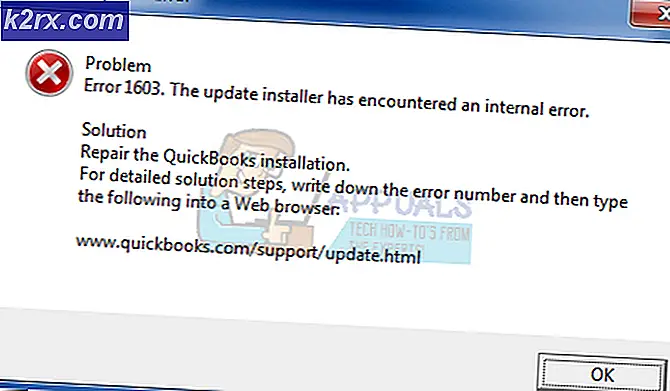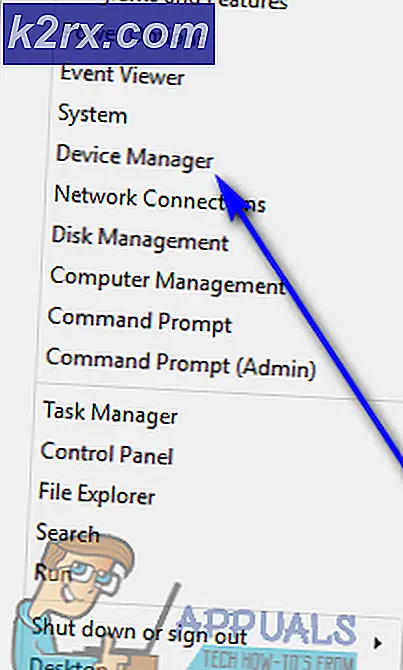Så här påskyndar du Windows 10-snabbmenyn Ladda upp med ShellExView
Med flera installationer av programvara från tredje part eller flera processer som körs i bakgrunden börjar laddningstiden för din snabbmeny att försämras och det tar längre tid att dyka upp när du uppmanas att göra det. Flera tillägg (särskilt sådana från tredje part som inte körs så flytande naturligt i ditt operativsystem) är skyldiga för dessa långsamma laddningstider. Det här problemet kan bestå så långt att ditt system hänger sig eller gör ditt system oanvändbart eftersom det tilldelar alla sina resurser för att starta din snabbmeny, vilket kan ta allt från några sekunder till några minuter att ladda upp.
För att påskynda denna process måste du ta bort kontextmenyposter från ditt Windows-register. Du kan antingen välja att göra detta manuellt genom att gå in i ditt Windows-register och inaktivera de många posterna och processerna individuellt (vilket är en noggrant långsam process) eller så kan du välja att använda Nirsoft's freeware ShellExView (som vi rekommenderar) för att få samma arbete gjort på en bråkdel av tiden och utan besväret med att gå in i ett komplext register eller riskera att av misstag inaktivera någon annan integrerad process.
En steg-för-steg-guide för att använda ShellExView för att inaktivera tillägg från tredje part
För att använda ShellExView för att påskynda din Windows snabbmeny måste du först ladda ner och installera programmet. ShellExView, ett NirSoft freeware-applikationsverktyg, kan laddas ner från den här länken. Se till att ditt system uppfyller kraven som anges på ShellExView-sidan och bläddra sedan till botten för att ladda ner freewaren. Du kan antingen ladda ner och extrahera ShellExView från en zip-fil eller så kan du ladda ner och installera en körbar fil som kommer med avinstallationsstöd. Vi rekommenderar att du gör det senare eftersom det bättre sitter i ditt system för flytande avinstallation. Att använda zip-filer och flytta det extraherade innehållet till dina C-enhetskataloger kan vara mycket manuellt arbete som kräver samma mängd manuellt arbete om och när du väljer att ta bort programmet.
Klicka på den körbara nedladdningen på ShellExView-sidan. Använd x64-versionen om du kör 64-bitarsapplikationer på din Windows-dator. Ladda ner den här filen.
- Hitta platsen för det körbara installationsprogrammet (i dina nedladdningar) och bearbeta installationen. En dialogruta dyker upp och instruktionerna på skärmen tar dig till slutet.
- När applikationsinstallationen är klar startar du ShellExView genom att söka efter den i sökfältet Start längst ned till vänster på din Windows-datorskärm.
- Så snart du startar applikationen kommer du omedelbart att märka ett stort antal Windows-skaltillägg. De flesta av dessa är de medfödda Windows-tilläggen, så det första du behöver göra för att rensa upp din överfulla vy är att gå in på fliken Alternativ högst upp och klicka på "Dölj alla Microsoft-tillägg." Se också till att "Markera inaktiverade objekt", "Markera misstänkta skaltillägg" och "Markera icke-Microsoft-tillägg" också.
- Nu kommer din applikationsvy att visa färre tillägg, särskilt de som du behöver tänka på för att optimera din snabbmeny. Du kommer fortfarande att se många tillägg av tredjepartsapplikationer i den här vyn som du behöver hålla igång eller som är integrerade i dina vanliga PC-funktioner. Det är okej.
- Nästa steg härifrån kräver mycket försök och fel när du felsöker och försöker diagnostisera vilken tredje
Party-tillägg saktar ner datorns snabbmeny. Du kan antingen inaktivera tillägg individuellt, starta din Explorer igen och se om problemet är löst (om din snabbmeny laddas upp nästan omedelbart). Ett annat snabbare sätt att göra detta skulle vara att inaktivera tilläggen i batcher och kontrollera genom att starta om Explorer. Om du i ett parti märker att inaktiveringen löste problemet, nollställ in det partiet och börja inaktivera underpartier tills du räknar ut vilket särskilt tillägg som inaktiverar löser problemet. Vi rekommenderar detta senare tillvägagångssätt.
- För att inaktivera ett tillägg (eller flera tillägg), välj tillägget eller håll ned Ctrl-tangenten medan du väljer flera tillägg individuellt. Högerklicka på ditt val och klicka sedan på "Inaktivera valda objekt." Kolumnen Inaktiverad ska stå ”Ja” bredvid de tillägg som du har inaktiverat.
- Starta om Explorer och kolla om din snabbmenyns laddningstid har förbättrats. För att göra detta, öppna din uppgiftshanterare från startmenyn. Hitta "Windows Explorer" och klicka på "Starta om" längst ner i fönstret.
- Om den inte har gjort det och du vill återaktivera de inaktiverade tilläggen, välj dem igen, gå in på fliken Arkiv högst upp och klicka på "Aktivera valda objekt."
- Upprepa stegen ovan tills du har identifierat det besvärliga tillägget och inaktiverat det. När du har gjort det och du är nöjd med att snabbmenyn laddas upp kan du stänga programmet ShellExView eller till och med avinstallera det om du vill. Avinstallation påverkar inte den inaktiveringsåtgärd som du har utfört på ett visst tillägg.
Slutgiltiga tankar
En vanlig förlängning som gör att Windows snabbmeny laddas upp för att sakta ner är Google Drive “GDContextMenu Class” förlängning. Många användare har rapporterat att det här tillägget är bråkmakaren i sina system, så det skulle vara en bra idé att försöka inaktivera den här tillägget först innan man går in i försök och fel. Det kan mycket väl lösa problemet direkt. Om det inte gör det kan du fortsätta med försöks- och felmetoden som beskrivs ovan. Det tar vanligtvis inte mer än ett tillägg för att inaktiveras för att snabbmenyn ska påskyndas, så när du har hittat den enskilde skyldige och inaktiverat den, kan du lägga dina ansträngningar att vila. Din Windows-snabbmeny laddas nu nästan direkt och du behöver inte sitta framför en hängd eller frusen skärm varje gång du försöker komma åt snabbmenyn.