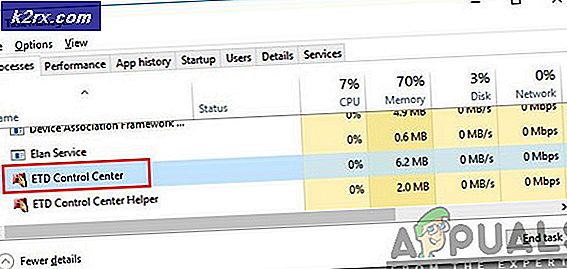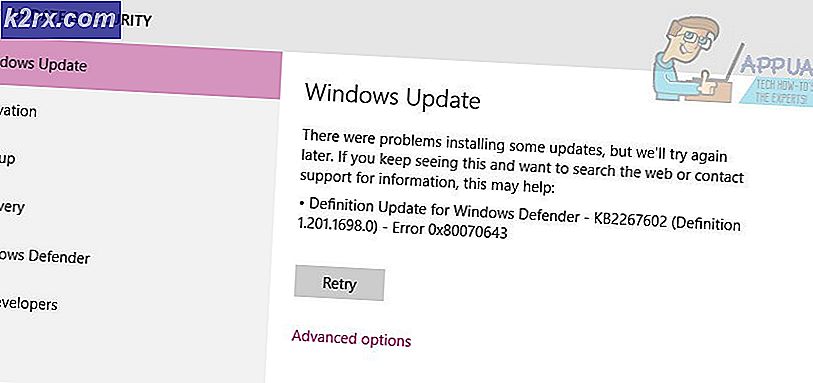Fix: Ikoner visas inte korrekt i Windows 10-sökning
Vissa Windows 10-användare har kämpat för att lösa ett konstigt problem där alla Microsoft Office-ikoner inte visas när de söker efter ett specifikt program med Start-menyn. De flesta drabbade användare rapporterar att ikonen visas korrekt när de manuellt navigerar till appen via Start-menyn, men inte när sökfunktionen används. Problemet verkar vara exklusivt för Windows 10.
Medan vissa användare rapporterar att problemet bara förekommer i Office-program, har andra användare sagt att problemet också händer med andra tredjepartsprogram.
Vad får Office-ikonerna att sluta visas korrekt på Windows 10?
Vi undersökte just detta problem genom att titta på olika användarrapporter och de reparationsstrategier som vanligtvis används för att åtgärda just detta problem. Baserat på vad vi samlat finns det flera olika scenarier som är kända för att utlösa just detta felmeddelande:
Om du för närvarande kämpar för att lösa just detta problem kommer den här artikeln att presentera dig för flera olika felsökningsstrategier. Nedan hittar du en samling metoder som andra användare i en liknande situation har använt för att lösa problemet.
Även om inte alla metoder kan vara tillämpliga i ditt scenario, är det värt att följa alla möjliga korrigeringar i ordning och utesluta de som inte är tillämpliga. Låt oss börja!
Metod 1: Aktivera Spara aktivitetsfältets miniatyrförhandsgranskningar
För den här frågan är den mest populära lösningen att säkerställa att ditt operativsystem tvingas börja spara miniatyrförhandsgranskningar i aktivitetsfältet. Enligt de flesta drabbade användare kommer den här proceduren att tvinga Windows 10 att visa rätt ikon när du söker efter ett program med startmenyn.
Tänk på att den här inställningen vi kommer att ändra är inaktiverad som standard och du måste göra en ändring från menyn Systemegenskaper. Här är en snabbguide om hur du gör detta:
- Tryck Windows-tangent + R för att öppna en dialogruta Kör. Skriv sedan “Sysdm.cpl” och tryck Stiga på för att öppna upp Systemegenskaper meny.
- Inuti Systemegenskaper menyn, gå till Avancerad och klicka på inställningar knappen associerad medPrestanda sektion.
- Inuti Prestationsalternativ menyn, gå till Visuella effekter på fliken, ställ in växeln till Beställnings.
- Markera sedan rutan för Spara förhandsgranskningar av aktivitetsfältets miniatyrbilder och slå Tillämpa för att spara ändringarna.
- Starta om datorn och se om ikonproblemet har lösts.
Om du fortfarande har problem med hur dina Office-ikoner (eller andra ikoner) visas när du söker efter något med Start-menyn, bläddrar du ner till nästa metod nedan.
Metod 2: Ändra ikonskalan
Vissa drabbade användare har lyckats åtgärda problemet genom att ändra ikonskalan till 125%. Standardvärdet är 100%, men oroa dig inte - även om du inte gillar den nya storleken kan du sedan återgå till standardvärdet (efter att fixen har tillämpats) och det förblir fast.
Här är en snabbguide för att ändra ikonskalan för att fixa de trasiga startikonerna:
- Tryck Windows-tangent + R att öppna upp en Springa dialog ruta. Inuti rutan skriver du “ms-settings: easeofaccess-display” och trycker på Stiga på för att öppna Visa fliken i inställningar app.
- Inuti Visa , bläddra ner till Gör allt större fliken och ändra rullgardinsmenyn under Ändra storleken på appar till 125%.
- Starta om din dator.
- När nästa start är klar, se om ikonerna visas korrekt.
Notera: Oavsett resultatet (om den här lösningen lyckades eller inte) kan du återvända till Visa fliken och ändra storleken på apparna tillbaka till 100%.
Om problemet fortfarande inte är löst, gå ner till nästa metod nedan.
Metod 3: Återuppbygga ikoncachen med kommandotolken
Ikoner som du ser visas i Start-menyn sparas faktiskt i en ikoncache så att de snabbt kan hämtas vid behov. Det finns emellertid tillfällen där denna cache-ikonfil skadas, vilket gör att alla (eller vissa) ikoner visas felaktigt.
Vissa drabbade användare som har kämpat med just det här problemet har rapporterat att de lyckades fixa problemet på obestämd tid efter att de byggt om ikoncachen.
Notera: Stegen nedan gäller endast Windows 10.
Här är ett snabbt sätt att göra detta från en upphöjd kommandotolk:
- Tryck Windows-tangent + Ratt öppna upp en Springa dialog ruta. Skriv sedan “Cmd” och tryck Ctrl + Skift + Enterför att öppna en förhöjd kommandotolk. När uppmanas av UAC (användarkontokontroll) klicka på Ja att bevilja administrativa privilegier.
- Inuti den upphöjda kommandotolken skriver du följande kommandon i ordning och trycker på Enter efter varje:
ie4uinit.exe -show taskkill / IM explorer.exe / F DEL / A / Q "% localappdata% \ IconCache.db" DEL / A / F / Q "% localappdata% \ Microsoft \ Windows \ Explorer \ iconcache *" avstängning / r / f / t 00
Notera: Tänk på att det sista kommandot omedelbart startar om datorn. Så se till att spara all data som inte lagras innan du kör dessa kommandon.
- Vid nästa start, kontrollera om ikonerna visas korrekt.