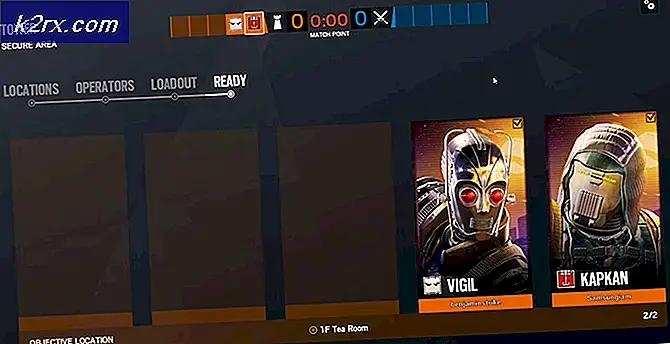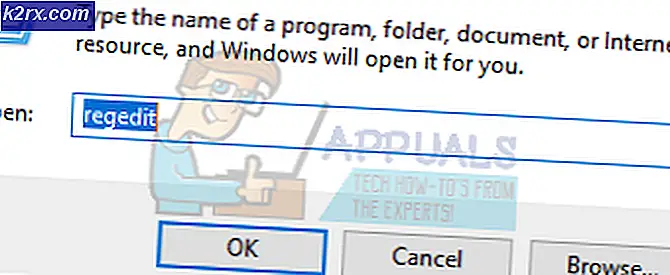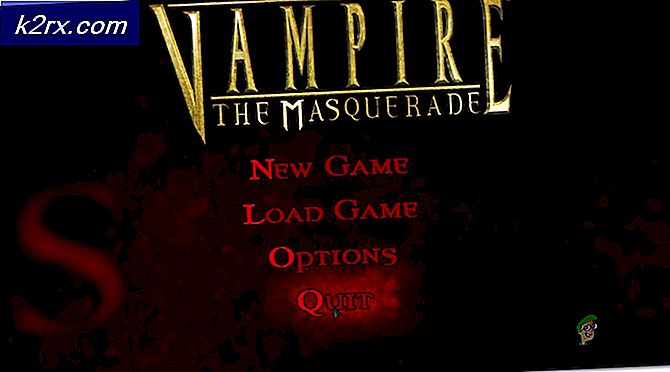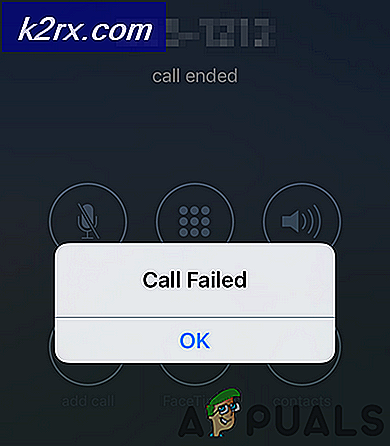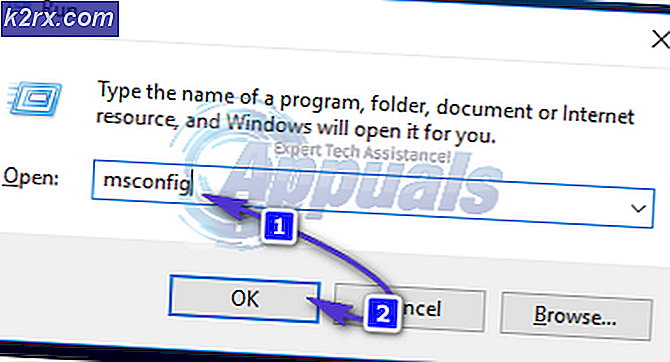Fix: INACCESSIBLE_BOOT_DEVICE Blå skärm på Windows 7, 8 eller 10
En av de skrämmaste felen i Microsoft Windows 7, Windows 8 och förmodligen Windows 10 är INACCESSIBLE_BOOT_DEVICE . Det här felet kommer i form av en blå skärm av döden med en taunting colon och en vänster parentes överst som inga Windows-användare vill förvänta sig framför honom.
Den största orsaken till detta fel i Windows är att återställa datorn genom att hålla eller ta bort alla filer. Det här alternativet finns i Inställningar> Uppdatering och Säkerhet> Återställning i Windows 8 och Windows 10. Den andra anledningen till att detta fel uppstår är uppgraderingen av tidigare Windows OS till den senaste . Detta fel representerar vanligtvis en förlust av tillgänglighet mellan Windows OS och Systempartitionerna vid start. Det här felet fortsätter att starta om datorn, så att du kan förlora din värdefulla data om den inte är korrekt ordnad.
Detta fel kan bero på ett antal möjligheter och det finns ett antal sätt att lösa problemet. Använd följande metoder noggrant för att bli av med den här blå skärmen av död och spara din dator.
Metod nr 1: Kontrollera BIOS
Det första som orsakar detta fel kan vara din hårddisk som behöver justeras. För detta ändamål, starta om din dator och skriv in BIOS genom att trycka på F2 flera gånger vid start. F2 är standard för de flesta operativsystem; men om det inte fungerar för dig, titta på POST-skärmen för att se vilken nyckel som är inställd för att gå in i BIOS och sedan starta om igen och använd lämplig nyckel för att komma in i BIOS.
Efter att ha kommit in i BIOS ser du ett antal alternativ. Varje BIOS har olika alternativ och layout. Allt du behöver är att hitta SATA-läget inuti BIOS. I mitt fall skulle jag gå till Main> SATA Mode . Tryck enter när du är i SATA-läge och välj AHCI-läge istället för IDE från listan. Spara din konfiguration genom att trycka på F9 eller någon tangent som är specifik för din BIOS och starta om datorn.
PRO TIPS: Om problemet är med din dator eller en bärbar dator, bör du försöka använda Reimage Plus-programvaran som kan skanna förvaret och ersätta korrupta och saknade filer. Detta fungerar i de flesta fall där problemet uppstått på grund av systemkorruption. Du kan ladda ner Reimage Plus genom att klicka härMetod nr 2: Kontrollera extern maskinvara
I den andra metoden, kontrollera om det finns någon extern hårdvara som nyligen bifogats systemet. Om ja, ta bort den hårdvaran och starta om datorn igen för att se om det löser problemet. Kontrollera även om hårddisken är uppdaterad eller inte. Prova att uppdatera hårddiskens firmware via tillverkarens webbplats och kontrollera om den fungerar.
Metod nr 3: Starta inställningar
Om någon drivrutin läggs till nyligen, kan det vara orsaken till att detta fel uppstår. För detta ändamål måste du gå in i Säkert läge eftersom INACCESSIBLE_BOOT_DEVICE-felet inte låter dig komma in i Normal-läget för Windows.
För detta, starta om datorn och tryck på F10 eller F2 för att öppna Boot-alternativen . Gå till Felsök> Avancerade alternativ> Startinställningar och tryck på 4 för att gå till säkert läge. Efter denna process startar datorn på nytt i säkert läge och du måste avinstallera de skadliga filerna och drivrutinerna som orsakar detta fel.
Om ovanstående alternativ inte fungerar då skulle jag föreslå att du kontrollerar tillverkarens guide för hur du går in i avancerat läge eller starta inställningar (utan) att kunna logga in på Windows.
Om du kan logga in då är det lätt att komma till avancerade alternativ vilket du kan göra genom att hålla skiftnyckel och välja Omstart från inloggningsskärmen (den där du anger ditt lösenord för att logga in)
Metod nr 4: Rengör installationen
Om ingen av de ovan nämnda metoderna fungerar, skulle du behöva installera en ren kopia av Windows med en startbar disk eller om en fabriksbild är närvarande. använd sedan den för att återställa. Detta kan också kontrolleras från manuell; De flesta tillverkare inkluderar en fabriksbild och steg i handboken för att visa hur man använder den.
Jag skulle uppskatta om du låt oss veta vilken metod som har fungerat om någon; och om ingenting fungerat för dig så kan vi förbättra vår guide.
PRO TIPS: Om problemet är med din dator eller en bärbar dator, bör du försöka använda Reimage Plus-programvaran som kan skanna förvaret och ersätta korrupta och saknade filer. Detta fungerar i de flesta fall där problemet uppstått på grund av systemkorruption. Du kan ladda ner Reimage Plus genom att klicka här