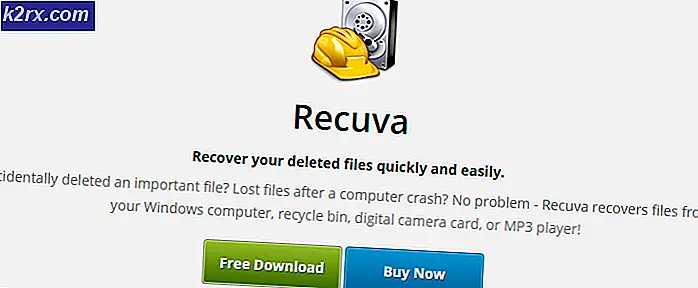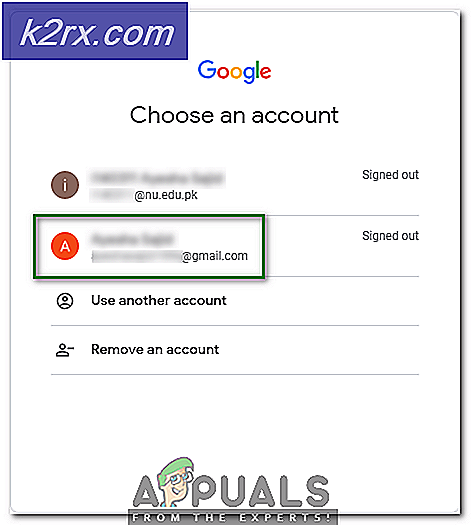Så här lägger du till äganderätt till högerklick-menyn i Utforskaren
Att ägna sig åt filer och mappar är ingen lätt uppgift. Det är väldigt tråkigt och om du ändrar dina systemfiler mycket kan det visa sig vara en tröttsam uppgift. Varför inte bara lägga till en Take Ownership-knapp när du högerklickar på någon fil / mapp?
I Windows operativsystem har en användare som har äganderätt till en fil / mapp implicit rätt att ändra behörigheterna för det objektet. Den användaren får också tillgång till filen / mappen. Det finns många fall där du måste ta över ägandet av en mapp eller fil. Det kan vara den systemfil du vill ta bort som orsakar dig så många problem eller du kanske har en hårddisk från en annan dator som du behöver kontrollera filer på
Oavsett orsaken kan du enkelt ändra äganderätten till filen / mappen genom enskilda dialogrutor i Windows eller via kommandoraden. Men båda metoderna är mycket tidskrävande och gör att du utför alla steg. Vi kommer att lära dig hur du lägger till en snabbmeny för Ta äganderätt genom några registerändringar så att du enkelt kan få tillgång till en fil via ett enda klick.
Lägga till äganderätt med registerredigeraren
Vi behöver göra några ändringar i datorns register. Denna process kan betraktas som en lång och tråkig uppgift, men du behöver bara gå igenom den en gång och livet blir lätt. Observera att Registry Editor är ett mycket kraftfullt verktyg i Windows och du bör vara mycket försiktig när du ändrar det. Säkerhetskopiera ditt register eller skapa en återställningspunkt för dina Windows om du har viktiga data på datorn.
- Tryck på Windows + R för att starta datorns Run Type regedit i dialogrutan och tryck Enter. Detta kommer att starta registret .
Vi kommer att göra ändringar på två platser i registret. Den första platsen lägger till Take Ownership i snabbmenyn för filer av vilken typ som helst medan den andra platsen lägger till alternativet till snabbmenyn för en mapp.
- Navigera nu till den här platsen när du är i Registerredigeraren med vänster på skärmen.
HKEY_CLASSES_ROOT> *> skal
- Nu behöver vi skapa en ny nyckel i skal-nyckeln. Högerklicka på skalknappen och välj alternativet Ny> Nyckel . Vi måste namnge nyckel runorna . Om du redan har den här nyckeln i ditt register kan du hoppa över det här steget och fortsätta med nästa.
- Nu kommer vi att ändra standardvärdet närvarande i nyckel runorna som vi just skapat. Välj runasnyckeln och dubbelklicka på standard snabbt för att öppna dess Egenskaper .
- En gång i egenskaperna skriver du Ta äganderätt i rutan Value Data. Klicka på OK för att spara dina ändringar. Detta värde blir kommandot när du öppnar snabbmenyn. Du kan också ändra det till något annat namn om du vill.
- Nu ska vi skapa ett nytt värde inuti runasnyckeln . Högerklicka på runasnyckeln och välj Nytt> Strängvärde . Namn det nya värdet som NoWorkingDirectory .
- Nu ska vi skapa en ny nyckel inom runasnyckeln . Högerklicka på runasnyckeln och välj Ny> Nyckel . Namn den nya nyckeln som kommando .
- Nu med kommandotangenten vald dubbelklickar du på Standardvärdet nuvarande i den högra rutan för att öppna dess egenskaper .
- I rutan Value Data i egenskaperna skriver du in följande kod (ta hand om mellanslag och numeriska värden). Klicka på Ok när du är klar.
- Nu måste vi skapa ett nytt värde inuti kommandotangenten . Högerklicka på kommandotangenten och välj Nytt> Strängvärde . Namn det nya värdet som IsolatedCommand .
- Efter namngivningen dubbelklickar du på den för att öppna dess egenskaper .
- Skriv följande text i rutan Value Data och tryck på Ok. Det här är samma kommando som vi lagt till tidigare till standardvärdet.
Detta lägger till kommandot Take ownership till snabbmenyn för filer.
Nu lägger vi till snabbmenyalternativet till mappar. Vi kommer att göra i huvudsak samma förändringar som vi gjorde tidigare men till en annan katalog .
- Navigera till följande sökväg i din registerredigerare.
HKEY_CLASSES_ROOT> Katalog> skal
- Nu behöver vi skapa en ny nyckel i skal-nyckeln. Högerklicka på skalknappen och välj alternativet Ny> Nyckel . Vi måste namnge nyckel runorna . Om du redan har den här nyckeln i ditt register kan du hoppa över det här steget och fortsätta med nästa.
- Nu kommer vi att ändra standardvärdet närvarande i nyckel runorna som vi just skapat. Välj runasnyckeln och dubbelklicka på standard snabbt för att öppna dess Egenskaper .
- En gång i egenskaperna skriver du Ta äganderätt i rutan Value Data. Klicka på OK för att spara dina ändringar. Detta värde blir kommandot när du öppnar snabbmenyn. Du kan också ändra det till något annat namn om du vill.
- Nu ska vi skapa ett nytt värde inuti runasnyckeln . Högerklicka på runasnyckeln och välj Nytt> Strängvärde . Namn det nya värdet som NoWorkingDirectory .
- Nu ska vi skapa en ny nyckel inom runasnyckeln . Högerklicka på runasnyckeln och välj Ny> Nyckel . Namn den nya nyckeln som kommando .
- Nu med kommandotangenten vald dubbelklickar du på Standardvärdet nuvarande i den högra rutan för att öppna dess egenskaper.
- I rutan Value Data i egenskaperna skriver du in följande kod (ta hand om mellanslag och numeriska värden). Klicka på Ok när du är klar.
- Nu måste vi skapa ett nytt värde inuti kommandotangenten . Högerklicka på kommandotangenten och välj Nytt> Strängvärde . Namn det nya värdet som IsolatedCommand .
- Efter namngivningen dubbelklickar du på den för att öppna dess egenskaper .
- Skriv följande text i rutan Value Data och tryck på Ok. Det här är samma kommando som vi lagt till tidigare till standardvärdet.
Detta lägger till kommandot Take ownership till snabbmenyn för mappar.
Relaterade artiklar:
Hur man manuellt tar ägande av filer / mappar.
PRO TIPS: Om problemet är med din dator eller en bärbar dator, bör du försöka använda Reimage Plus-programvaran som kan skanna förvaret och ersätta korrupta och saknade filer. Detta fungerar i de flesta fall där problemet uppstått på grund av systemkorruption. Du kan ladda ner Reimage Plus genom att klicka här