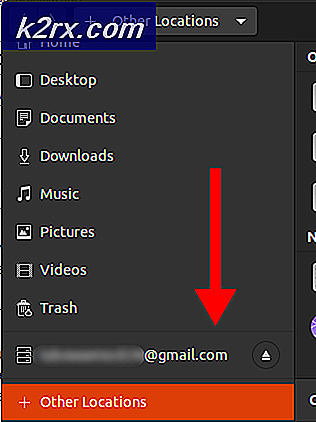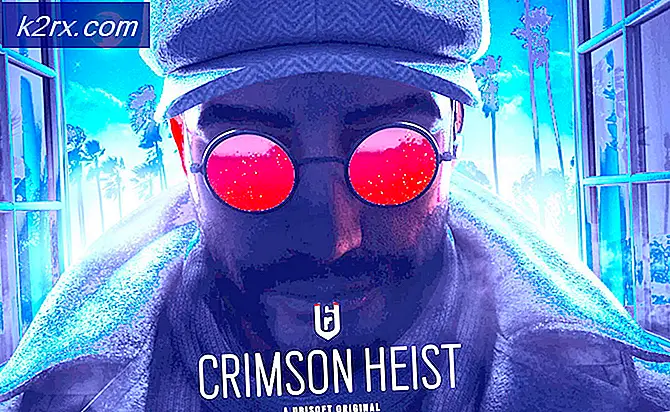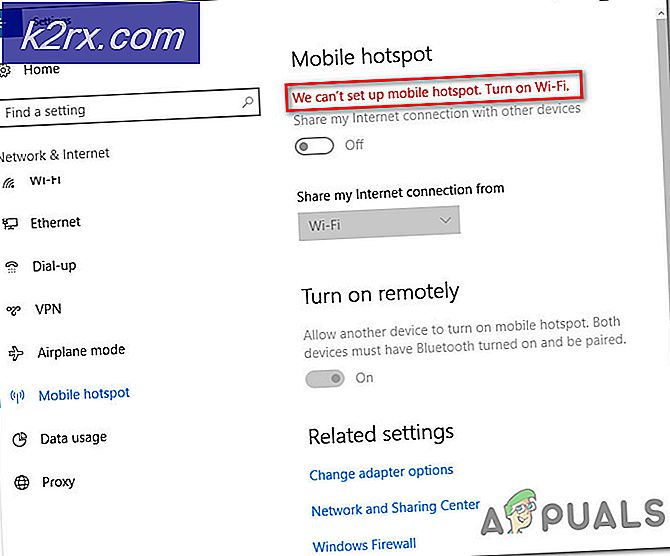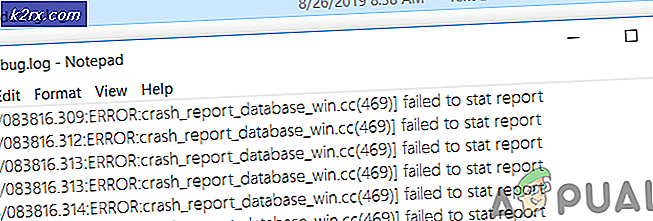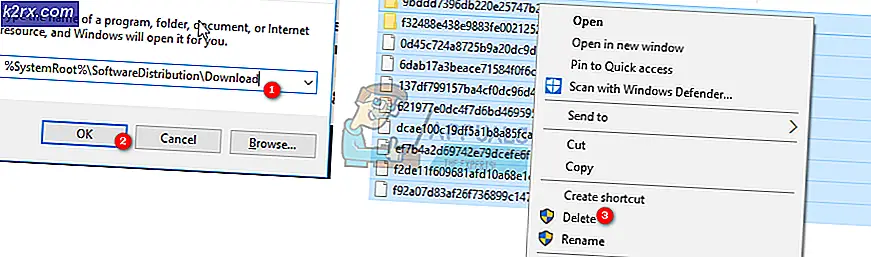Hur man roterar en video för Windows Media Player
Vi har alla varit där - Du spelar en underbar video med din telefon eller kamera och laddar den ner till din dator för att upptäcka att du har filmat fel orientering.
Det finns flera sätt att hantera problemet. Som du kan tänka dig finns det bättre sätt att lösa detta besvär än att luta huvudet eller rotera datorns skärm.
Tyvärr finns det inget sätt att rotera videon i Windows Media Player . Det här är lite konstigt med tanke på att problemet har funnits i flera år med otaliga användarklagomål om Microsofts servrar. Trots detta har Microsoft fortfarande inte implementerat ett inbyggt sätt att rotera en video i Windows Media Player.
Som ett resultat är det enda sättet att korrigera en video som filmades sidled på Windows att använda en tredjepartslösning. Lyckligtvis finns det en mängd olika genomförbara lösningar, så vi har tagit friheten att sätta ihop en guide med kurerade metoder som fungerar utan problem. Vänligen följ vilken metod som är mer tillgänglig för dig.
Metod 1: Använda Windows Movie Maker
Denna metod brukade vara det defacto sättet att rotera en video för Windows Media Player. Det handlar om att använda Windows Movie Maker (del av Windows Essentials 2012-serien).
Tyvärr slutade Microsoft stöd på hela paketet den 10 januari 2010 och tog bort alla officiella nedladdnings länkar som ett resultat. Lyckligtvis kan Movie Maker-entusiaster fortfarande använda programvaran om den redan hämtades på deras system eller om de lyckas hitta en offlineinstallatör. Den här metoden är förmodligen det enklaste alternativet ur gänget, men det tar ett tag att ställa in Windows Movie Maker om du inte redan har det installerat.
Om du vill redigera din rotera din video med hjälp av Windows Movie Maker eller letar du efter ett sätt att få tillbaka programvaran följer du stegen nedan. Men kom ihåg att hela processen tar lite tid. Följande guide fungerar på alla Windows-versioner. Här är vad du behöver göra:
Obs! Om du redan har Windows Movie Maker installerad, hoppar du över de två första stegen.
- Eftersom det inte finns någon officiell nedladdningslänk för paketet längre behöver vi ladda ner den från en extern källa. För att undvika oönskade skadliga program eller spionprogram har vi hämtat en webbarkivs kopia av nedladdningslänken som Microsoft tidigare tillhandahöll. Ladda ner Windows Essentials 2012- serien från den här länken (här).
- När nedladdningen är klar öppnar du installationsprogrammet och klickar på Välj de program du vill installera . På nästa skärm markerar du rutan bredvid Photo Gallery och Movie Maker och lämnar de andra rutorna avmarkerade. Hit Installera och vänta på att processen ska slutföras.
- När Movie Maker har installerats framgångsrikt, fortsätt och starta det. Först och främst dra du videon som behöver rotera i Movie Maker-fönstret för att importera den.
- Därefter spelar du upp videon i några sekunder för att räkna ut vilken väg som ska roteras. När du har planen, gå till hembandet och ta dig till redigeringsdelen . Du märker två knappar - Rotera Vänster och Rotera Höger . Varje knapptryckning roterar videon 90 grader i den annonserade riktningen. Använd dem för att ställa in videon i rätt riktning.
- När videon är orienterad på rätt sätt måste vi spara videon. Gör det genom att gå till Arkiv> Spara film och välj sedan från många olika format. Om du är osäker på vilket alternativ du vill välja, klicka på Rekommenderat för det här projektet.
- Slutligen öppna videon med Windows Media Player. Den öppnas med rätt orientering.
Metod 2: Använda VLC Media Player
Om du vill undvika att gå igenom det problem med att installera en programvara som inte längre stöds kan du försöka hitta en lösning som utvecklats utanför Microsofts ekosystem. VLC är en fri mediaspelare med öppen källkod med inbyggt codec-stöd för nästan alla videofiler du kan hitta.
Men om du tittar på filmer på din dator är chansen att du redan har den installerad. Att rotera en video i VLC är inte lika lätt som i Movie Maker, men får inte demotiveras eftersom du bara behöver göra några extra steg. Följ stegen nedan för att rotera videon i VLC och förbereda den för Windows Media Player:
Obs! Tänk på att du kanske behöver uppdatera din VLC-version för att få tillgång till den roterande funktionen.
PRO TIPS: Om problemet är med din dator eller en bärbar dator, bör du försöka använda Reimage Plus-programvaran som kan skanna förvaret och ersätta korrupta och saknade filer. Detta fungerar i de flesta fall där problemet uppstått på grund av systemkorruption. Du kan ladda ner Reimage Plus genom att klicka här- Ladda ner och installera VLC Media Player från den officiella hemsidan (här).
- Högerklicka på videon i fråga och välj Öppna med> VLC Media Player .
- När du har öppnat videon i VLC, kan du komma åt Verktyg från bandfältet och klicka på Effekter och filter.
- I fönstret Justeringar och effekter markerar du fliken Videoeffekter och väljer sedan Geometri . Markera sedan rutan bredvid Transformera och använd nedrullningsmenyn nedan för att välja en förinställning som fixar bilden. Hit nära för att spara ditt val.
Obs! Du kan också göra det manuellt genom att markera rutan Rotera och använda reglaget för att rotera videon. - Videoen är nu korrekt inriktad, men ändringarna kommer inte att vara permanenta, och vi måste göra ändringen synlig i Windows Media Player. För att göra detta, gå till Verktyg> Inställningar och aktivera Alla växla under Visa inställningar .
- Nu när alla inställningar visas, bläddra ner till Sout stream- rubriken (under Stream-utgång ) och klicka på Transcode . Använd sedan menyn till höger för att markera rutan nästa Rotate video filter. Tryck på Spara för att bekräfta dina ändringar.
- Öppna sedan fliken Media från ribban och klicka på Konvertera / Spara .
- När du anländer i fönstret Öppna media klickar du på knappen Lägg till och markerar videon som du just har ändrat. Använd sedan rullgardinsmenyn längst ner till höger på skärmen och sätt den till Konvertera .
- I Konvertera fönstret, lämna allt som det är. Standard omvandlingsprofilen ska göra tricket för uppgiften till hands. Använd knappen Bläddra för att ställa in en destinationsväg och klicka sedan på Start för att börja konverteringen.
Videon är äntligen klar. Du kan öppna den nyskapade filmfilen i alla program inklusive Windows Media Player och den ska ha rätt orientering.
Metod 3: Använda en videokonverterare
Om du inte tyckte om de två första metoderna kan du också använda en mer fokuserad lösning. Nästan varje videoomvandlingsprogramvara som för närvarande finns på marknaden kan ändra orienteringen för en dåligt inspelad video.
Du behöver inte ens spendera några pengar eftersom de flesta videoomvandlare kommer att ha en orienteringsändringsfunktion i den fria versionen. Vi använde en populär fri lösning som heter Freemake Video Converter, men du kan gå en annan rutt och använda ett annat alternativ.
Nedan följer en stegvis guide för att rotera videon för Windows Media Player med Freemake Video Converter . Här är hur:
- Hämta och installera den senaste versionen av Freemake Video Converter från den officiella hemsidan (här). Var uppmärksam och välj Anpassad installation för att förhindra reklamtillägg från att installeras på ditt system.
- I Freemake Video Converter, gå till File och välj Lägg till video. Lägg sedan till videon som behöver orienteringen ändras.
- När programvaran laddar videon klickar du på redigeringsikonen på höger sida.
- I nästa meny, tryck på Rotate- knappen tills du uppnår önskad orientering. Tryck på Ok- knappen för att bekräfta dina ändringar.
- Slutligen, välj en konverteringstyp från menyn som finns på undersidan av skärmen. Du kommer att bli uppmanad till en ny popup där du måste ange en sökväg för konverteringen. När alla detaljer är inställda klickar du på knappen Konvertera och väntar på att processen ska slutföras.
- Öppna den nyskapade videoen med Windows Media Player. Den kommer att ha rätt orientering.
PRO TIPS: Om problemet är med din dator eller en bärbar dator, bör du försöka använda Reimage Plus-programvaran som kan skanna förvaret och ersätta korrupta och saknade filer. Detta fungerar i de flesta fall där problemet uppstått på grund av systemkorruption. Du kan ladda ner Reimage Plus genom att klicka här