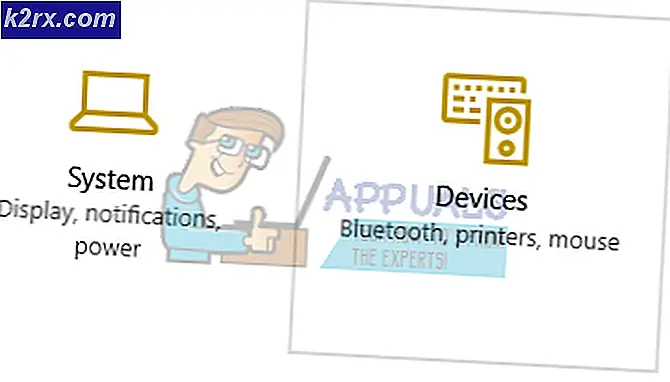Fix: iPhone kommer inte att ansluta till WiFi
Det råder inget tvivel om att våra liv kretsar kring internet idag. Det finns många av oss som faktiskt lever av internet. Därför är det mycket viktigt att ansluta våra enheter till Wi-Fi för snabb åtkomst från våra enheter, särskilt iPhone. Det finns dock vissa tillfällen när din iPhone inte kommer ansluta till Wi-Fi, även om Wi-Fi fungerar bra. Detta kan vara besvärligt, särskilt om du inte ens har cellulär data tillgänglig. Du kommer inte att kunna ansluta till internet som kan hindras i så många dagliga aktiviteter.
Anledningen till detta är inte tydlig. Det finns många saker som kan få din iPhone att inte ansluta till Wi-Fi. Det kan bero på dålig anslutning eller fel nätverksinställningar eller föråldrade operativsystem eller någon annan sak. Eftersom det finns många saker som kan orsaka problemet, finns det olika metoder för att felsöka och lösa detta problem.
Gå bara igenom varje metod som anges nedan och kolla vilken som löser ditt problem. Och om inget annat fungerar så är din sista utväg att komma i kontakt med Apples kundsupport.
Tips
Se till att din Wi-Fi är ansluten. Ibland är det bara att vi glömmer att även slå på Wi-Fi. Kontrollera så att Wi-Fi är påslagen. Du ska kunna se Wi-Fi-ikonen längst upp på skärmen. Om du inte kan se det gör du följande
- Dra din skärm uppifrån från botten
- Klicka på den lilla Wi-Fi-ikonen
- Vänta några sekunder tills den ansluts
Metod 1: Starta om routern eller modemet
Om du startar om routern eller modemet är det ett bra sätt att starta felsökning av inga problem med anslutningen. Ibland kan du starta om routern och fixa Wi-Fi-problemet. Detta bör göras speciellt om det finns andra personer med dig som inte kan ansluta till Wi-Fi.
Ta ut routerns nätsladd och sätt tillbaka den. Se till att du slår på routern om den inte slås på automatiskt. Det borde finnas en strömbrytare någonstans på routern.
När routern har startats om, försök att ansluta Wi-Fi igen från din iPhone och se om den fungerar. Om det inte fungerar flyttar du till nästa metod.
Metod 2: Tvinga omstart iPhone
Tvinga din iPhone att starta om är den andra saken på din felsökningslista. Ibland finns det ett problem med enheten och omstart fixar problemet. Om du följde metoden 1 inte åtgärda problemet bör du försöka starta om iPhone också.
Håll och tryck både på Hem och Väck / Sömn- knappen tills du ser Apple-logotypen på den svarta skärmen. Detta kommer att tvinga omstart på din iPhone.
När du har startat om iPhone, försök ansluta den till Wi-Fi för att kontrollera om problemet är löst eller inte.
Metod 3: Återställ nätverksinställningar
Nätverksinställningarna på din iPhone innehåller mycket information om ditt nätverk. Ibland behöver denna information återställas för att den ska fungera korrekt. Det beror främst på att nätverksinställningarna kan bli skadade av någon anledning. Så det är ett bra sätt att uppdatera dina nätverksinställningar.
Om problemet beror på nätverksinställningarna ska du lösa problemet genom att följa stegen nedan.
Obs! Följande steg nedan kommer att återställa några av dina inställningar och du kan behöva ange en del av informationen som är relaterad till ditt nätverk igen.
- Tryck på Inställningar för att öppna appen Inställningar från iPhone
- Tryck på Allmänt
- Dra ner mot skärmens botten och välj Återställ
- Välj Återställ nätverksinställningar
- Bekräfta eventuella ytterligare instruktioner
Detta bör återställa dina nätverksinställningar. När du är klar, anslut din Wi-Fi och se om problemet finns eller inte. Det kan hända att du måste ange den tidigare sparade informationen.
PRO TIPS: Om problemet är med din dator eller en bärbar dator, bör du försöka använda Reimage Plus-programvaran som kan skanna förvaret och ersätta korrupta och saknade filer. Detta fungerar i de flesta fall där problemet uppstått på grund av systemkorruption. Du kan ladda ner Reimage Plus genom att klicka härMetod 4: Uppdatera iOS
Apple släpper operativsystem uppdateringar ganska regelbundet. Det här är bra eftersom det håller telefonen uppdaterad med de senaste funktionerna och säkerhetsfixarna. Men om det finns en uppdatering av iOS-uppdateringen kan det leda till vissa kompatibilitetsproblem. Problemet med att inte ansluta till Wi-Fi kan orsakas av detta. Så bör du kolla efter iOS-uppdateringarna och se till att din iPhone är uppdaterad.
- Tryck på Inställningar för att öppna appen Inställningar från iPhone
- Tryck på Allmänt
- Peka på programuppdatering
Nu kommer iPhone att leta efter eventuella uppdateringar som kanske väntar på din enhet. Om systemet hittar några uppdateringar kommer de att visas på skärmen. Om du ser en väntande uppdatering klickar du på Hämta och installera .
Obs! Glöm inte att ansluta enheten till ett vägguttag för att försäkra dig om att den är laddad eftersom OS-uppdateringar tar lite tid.
Metod 5: Återställ iPhone till fabriksinställningar
Om inget annat fungerade är det dags för extrema åtgärder. Om du återställer din iPhone till fabriksinställningarna kommer enheten tillbaka till den är borta från rutan.
Obs! Fabriksåterställning tar bort allt från iPhone, så glöm inte att göra en säkerhetskopia av dina viktiga saker.
Eftersom fabriksåterställning ger din enhet tillbaka till hur det var när det var oboxat, bör problemet lösas, särskilt om det orsakades av felaktiga inställningar eller konfigurationer.
- Tryck på Inställningar för att öppna appen Inställningar från iPhone
- Tryck på Allmänt
- Tryck på Återställ
- Välj Radera allt innehåll och inställningar
- Bekräfta eventuella ytterligare uppmaningar och vänta tills återställningen är klar
När du är klar kan du konfigurera enheten som en ny iPhone eller använda säkerhetskopian. Du kan välja vad du vill, men inställningar som en ny iPhone ska vara ditt val. Det här hjälper dig att se om problemet var i dina gamla filer eller enheten. Om du ställer in enheten som en ny iPhone löser problemet men återställer med gammal säkerhetskopiering återställer problemet, det betyder att det var ett problem i dina gamla filer och inställningar.
Metod 6: Kontakta Apple
Om ingenting fungerar så är det dags att kontakta Apple. Detta beror på att du har gjort allt du kan vid denna tidpunkt. Om problemet fortfarande finns finns det högst sannolikt att det är ett maskinvaruproblem som ska hanteras av Apple. Du kan komma i kontakt med deras kundsupport och förklara vad problemet är. De ska kunna hjälpa dig med detta problem.
PRO TIPS: Om problemet är med din dator eller en bärbar dator, bör du försöka använda Reimage Plus-programvaran som kan skanna förvaret och ersätta korrupta och saknade filer. Detta fungerar i de flesta fall där problemet uppstått på grund av systemkorruption. Du kan ladda ner Reimage Plus genom att klicka här