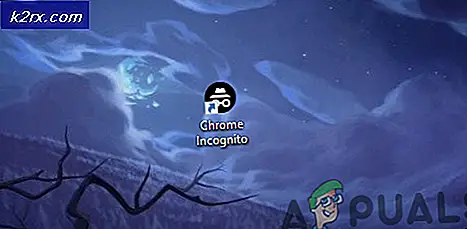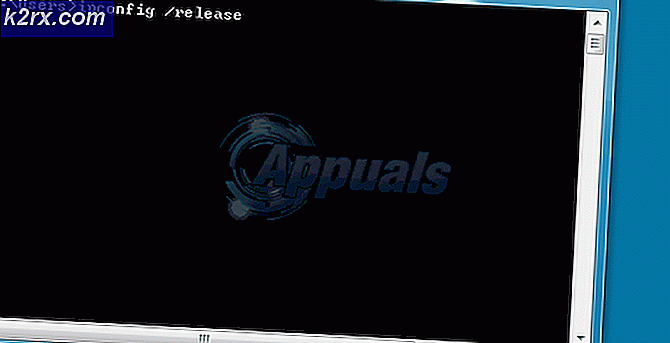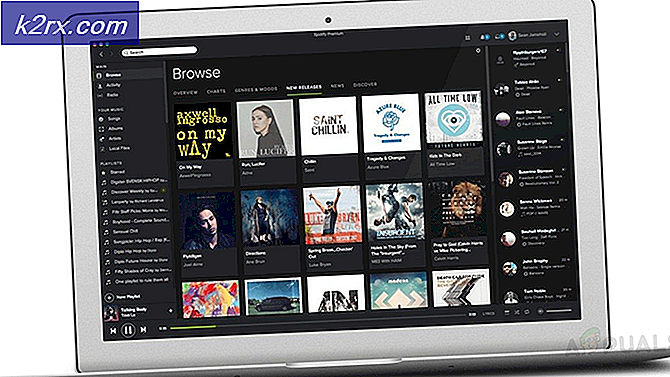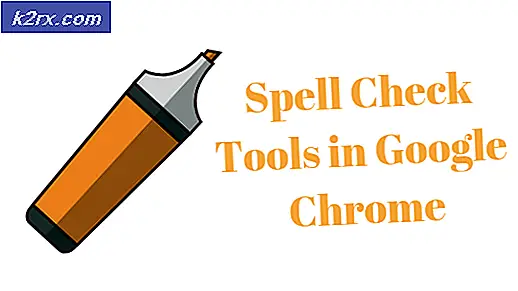Fix: YouTube Error 400-klienten har utfärdat en felaktig eller olaglig begäran
Vissa användare har stött på Youtube Error 400 när de besöker någon eller någon Youtube-sida från en Windows-dator. Felmeddelandet är ganska tvetydigt och läser Din klient har utfärdat en felaktig eller olaglig begäran. Det är allt vi vet.
Om man tittar på statuskoden verkar felet visa att Youtube-servrar inte kan hantera din förfrågan på grund av ett klientfel. Anledningen till att detta vanligtvis händer är ett ogiltigt förfrågningsmeddelande, inramning eller en vilseledande förfrågan.
Efter att ha undersökt problemet ser det ut som om Youtube Error 400 ibland orsakas av ett urval av cookies som missbrukas. Men det mesta uppstår problemet i Chrome-versioner som aktivt använder den stora Suspender- förlängningen. Som det visar sig är problemet orsakat av den fråga där rullningspositionen spelas in i kakorna. Efter ett tag överstiger kakans storlek gränsen och den drabbade användaren börjar se meddelandet Youtube Error 400 .
Hur fixar du Youtube-felet 400
Som det vet finns det inget annat sätt att lösa problemet än att ta bort de cookies som är ansvariga för uppkomsten av problemet. Men kom ihåg att om du inte använde någon form av Chrome-tillägg som kan blockera gsScrollPos- cookien från att överskrida storleken kommer du sannolikt att få meddelandet Youtube Error 400 igen efter en tid.
Om du kämpar med Youtube 400- felet kan metoderna nedan hjälpa dig att lösa problemet. Vänligen följ de möjliga korrigeringsalternativen nedan tills du stöter på en åtgärd som klarar av att ge dig den normala funktionaliteten hos YouTube.
Om du letar efter en snabb och enkel lösning, följ Metod 1 . Om du vill ta bort de cookies som orsakar problemet utan att ta bort resten av Youtube-relaterade cookies, följ Metod 2 .
Metod 1: Ta bort gsScrollPos-cookien via webbplatsData
Den här första metoden innebär att du startar Chromes SiteData- sida och raderar den cookie som är ansvarig för uppspelningen av Youtube Error 400 manuellt . Men kom ihåg att följande steg nedan raderar alla relaterade Youtube-cookies, inte bara gsScrollPos- cookien (som är ansvarig för detta problem).
Här är en snabb guide till att göra detta:
PRO TIPS: Om problemet är med din dator eller en bärbar dator, bör du försöka använda Reimage Plus-programvaran som kan skanna förvaret och ersätta korrupta och saknade filer. Detta fungerar i de flesta fall där problemet uppstått på grund av systemkorruption. Du kan ladda ner Reimage Plus genom att klicka här- Öppna Google Chrome och skriv (eller klistra in) krom: // inställningar / webbplatsData i adressfältet.
- Använd sedan sökfunktionen i det övre högra hörnet och sök efter youtube . Kort efter att du har tryckat på Enter bör du se två separata uppsättningar cookies. Sedan, klicka helt enkelt på Ta bort alla visade knappar ovanför dem för att radera någon relaterad YouTube-cookie.
Om du letar efter ett mer riktade tillvägagångssätt, gå över till metod 2.
Metod 2: Ta bort gsScrollPos-cookien via utvecklarverktyg
Ett mer direkt tillvägagångssätt är att använda Chromes utvecklingsverktyg för att specifikt söka efter gsScrollPos-cookien och ta bort alla händelser som är associerade med YouTube. Att gå ner på denna aveny gör det möjligt för dig att lämna de andra YouTube-relaterade kakorna opåverkade.
Här är en snabbguide om att ta bort gsScrollPos- cookien via utvecklingsverktyg:
- Öppna Google Chrome och besök Youtube. Ignorera Youtube Error 400 för nu. I stället trycker du på Ctrl + Shift + I för att öppna utvecklingsverktyg .
- I verktyget Utvecklare trycker du på fler fel och väljer Program .
- Nu från vänster sida av utvecklarrutan (den med olika menyer), expandera fliken Cookies och välj sedan länken som är associerad med YouTube.
- Därefter hittar du varje cookie som börjar med gs, väljer dem systematiskt och trycker på Del- tangenten för att bli av med alla händelser.
- När alla ansvariga cookies har tagits bort, ladda om sidan och YouTube ska fungera igen.
Även om du lyckades lösa problemet, kom ihåg att du mycket sannolikt kommer att uppleva samma beteende igen om du fortsätter att använda The Great Suspender- förlängningen. En lösning för att ta hand om problemet på obestämd tid är att inaktivera förlängningen för gott.
Men om du är förtjust i att använda The Great Suspender för att automatiskt avbryta oanvända flikar, kan du använda en annan Chrome-tillägg, till exempel Redigera den här cookien, för att permanent blockera användningen av gsScrollPos-cookien.
PRO TIPS: Om problemet är med din dator eller en bärbar dator, bör du försöka använda Reimage Plus-programvaran som kan skanna förvaret och ersätta korrupta och saknade filer. Detta fungerar i de flesta fall där problemet uppstått på grund av systemkorruption. Du kan ladda ner Reimage Plus genom att klicka här