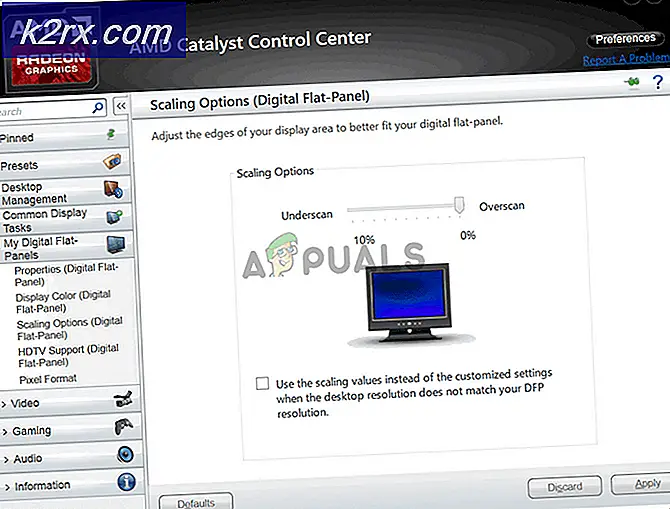Fix: Mus flyttar sig på Windows 10
Efter uppgradering till Windows 10 stötte många användare på musproblem där musen rör sig på egen hand. Det verkar som att musen rör sig själv och hoppar hit och där utan att du flyttar den. För det mesta är dessa rörelser vertikala eller horisontella och gör nästan din dator oanvändbar som musen som den viktigaste gränssnittsanordningen efter tangentbordet.
I de flesta fall påverkas datorn troligen av skadlig kod som infekterar inställningarna och kör kommandon i bakgrunden vilket gör musen galen. Om du redan har testat ditt system för skadlig programvara och fortfarande inte svarar musen kan du gå vidare och följa instruktionerna nedan.
Lösning 1: Kontrollera maskinens hårdvara
Innan vi går vidare till andra lösningar måste vi först kontrollera om musen faktiskt fungerar som förväntat. Det finns inga fel i hårdvaran.
- Testa musen på en annan maskin för att se om den fungerar normalt. Om det rörliga problemet fortfarande kvarstår, är det troligt att hårdvaran på musen är skadad och det rekommenderas att köpa en ny.
- Kontrollera musen själv. Se till att det inte finns några skador och USB-portarna, musknapparna och tråden är intakta och fungerar perfekt. Se till att knapparna fungerar och kabeln inte är skadad på något sätt.
- Om du använder en trådlös mus, se till att den har tillräckligt med ström. I många fall går den trådlösa musen på batterier och det är troligt att batterierna antingen tappas ut eller att musen inte stöder dem.
Lösning 2: Ändra pekplattans fördröjning
Om du använder en bärbar dator rekommenderas att du kontrollerar pekplattan. Eftersom pekplattan och musen både styr pekaren är det troligt att din pekplatta orsakar problemet. Pekplattan är så känslig ibland att när du skriver, registrerar den rörelse och flyttar musen runt.
Vi kan försöka ändra pekplattan fördröjning innan musklicket fungerar. Detta hjälper muspekaren att flytta oavsiktligt när du skriver något.
- Tryck på Windows + I för att starta inställningarna direkt. Om detta inte fungerar trycker du på Windows + S för att starta sökfältet på din startmeny och skriv Inställningar i dialogrutan. Öppna det första resultatet som kommer fram.
- En gång i Inställningarna, gå över till alternativen för Enheter . Det blir den andra posten från vänster på första raden.
- Navigera nu till fliken Touchpad-fliken i vänster på skärmen.
- Nu kan du ändra känsligheten för fördröjning / pekplatta i alternativen. Ändra därefter och kontrollera om villkoren blir bättre.
Lösning 3: Inaktivera pekplattan
För att helt bestämma att problemet ligger med musen, kan vi inaktivera pekplattan och kontrollera om problemet fortfarande kvarstår. Om det inte gör det, betyder det att det finns ett problem med pekplattan eller inställningarna inte är korrekt konfigurerade. Om problemet kvarstår kan du alltid vrida pekplattan igen.
- Högerklicka på pekplattan ikonen närvarande längst ner till höger på skärmen.
- Välj nu alternativet Egenskaper för Pekdon . Detta kommer att starta inställningarna för din touchpad framför dig.
- En gång i inställningarna, leta efter ett alternativ av Inaktivera Varje tillverkare har egna inställningar så att du kanske behöver navigera ordentligt för att hitta inaktiveringen.
- En gång inaktiverad, kontrollera om musen beter sig på samma sätt. Om det gör kan du aktivera din pekplatta tillbaka, på samma sätt som beskrivits ovan. Om inte, betyder det att det finns ett problem med inställningarna för pekplattan. Klicka i så fall på knappen Återställ standardinställningar på pekplattan. Detta tar bort alla ändrade inställningar och din pekplatta kommer att vara när du började använda datorn.
Lösning 4: Kontrollera om skadlig kod och virus
Ibland är detta ovanliga beteende orsakat av skadlig kod eller virus som finns i din maskin. De har speciella skript som körs i bakgrunden som kan extrahera dina data eller göra ändringar i inställningarna.
Skanna din dator med ditt antivirusverktyg och se till att datorn är ren. Om du inte har något specifikt antivirusverktyg installerat kan du använda verktyget Windows Defender och skanna.
- Tryck på Windows + S för att starta startmenyns sökfält. Skriv Windows Defender och öppna det första resultatet som kommer framåt.
- På höger sida av skärmen ser du ett skanningsalternativ. Välj den fullständiga genomsökningen och klicka på Scan. Den här processen kan ta lite tid eftersom Windows skannar alla dina dators filer en efter en. Var tålmodig och låt processen slutföra i enlighet med detta.
Lösning 5: Uppdatera dina mus-drivrutiner
Föråldrade, brutna eller oförenliga förare orsakar ofta problemet. Efter uppgraderingen till Windows 10 kanske inte drivrutinerna installeras korrekt eller de kanske inte konfigureras som förväntat. Vi kan försöka uppdatera musdrivrutinerna automatiskt med hjälp av Windows Update.
Om du fortfarande inte får de önskade drivrutinerna installerade, kan vi manuellt installera drivrutinerna efter att ha laddat dem ner från tillverkarens webbplats.
- Tryck på Windows + R för att starta körtypen devmgmt.msc i dialogrutan och tryck på Enter. Detta startar datorns enhetshanterare.
- Navigera till delen Mus och andra pekdon och expandera den. Här kommer alla enheter att anslutas. Om du ser ett gult utropstecken betyder det att drivrutinen för enheten inte är korrekt installerad.
- Högerklicka på enheten och välj Uppdatera drivrutin från listan med alternativ.
- Välj nu alternativet Sök automatiskt för uppdaterad drivrutinsprogram . Nu söker Windows på internet och installerar den optimala drivrutinen som är tillgänglig för din maskinvara.
- Om Windows inte hittar lämpliga drivrutiner för din maskinvara kan du navigera till tillverkarens webbplats och ladda ner drivrutinerna manuellt. Gå sedan tillbaka till enhetshanteraren och välj Bläddra min dator för drivrutinsprogrammet efter att ha tryckt på uppdateringskommandot. Navigera sedan till den plats där du hämtade drivrutinen och klicka på den.
Lösning 6: Felsökning av maskinvara
Felsökare för maskinvara är ett verktyg som finns i Windows-operativsystemet. Det upptäcker problem med din befintliga maskinvara och försöker lösa det efter att ha följt en rad steg. Vi kan försöka köra felsökaren för maskinvara och kontrollera om det här gör tricket.
PRO TIPS: Om problemet är med din dator eller en bärbar dator, bör du försöka använda Reimage Plus-programvaran som kan skanna förvaret och ersätta korrupta och saknade filer. Detta fungerar i de flesta fall där problemet uppstått på grund av systemkorruption. Du kan ladda ner Reimage Plus genom att klicka här- Högerklicka på Windows-ikonen i nedre vänstra sidan av skärmen eller tryck på Windows + X-knappen och välj Kontrollpanelen . Om detta inte fungerar trycker du på Windows + och i dialogrutan Typ av kontrollpanel och trycker på Enter.
- Nu längst upp till höger på skärmen klickar du på Visa By och väljer Större ikoner från listan med tillgängliga alternativ.
- Välj nu alternativet Felsökning från kontrollpanelen.
- Nu på vänster sida av fönstret väljer du Visa alla alternativ för att lista alla felsökningspaket som finns tillgängliga på din dator.
- Välj nu Hårdvara och enheter från listan med tillgängliga alternativ och klicka på den.
- Välj nu Nästa i det nya fönstret som dyker upp framför dig.
- Nu börjar Windows söka efter hårdvaruproblem och fixa dem om det finns några. Den här processen kan ta lite tid eftersom alla dina hårdvaror kontrolleras. Var tålmodig och låt processen slutföra framgångsrikt.
- Windows kan uppmana dig att starta om datorn för att åtgärda problem. Fördröj inte förfrågan, spara ditt arbete och tryck på Använd detta fixa .
Lösning 7: Ändra känsligheten av musen
Det är möjligt att din muspekarens känslighet är så hög att när du skriver eller rör musen detekterar en rörelse och applicerar den på din skärm. därmed det bisarra beteendet. Vi kan försöka ändra musrörelsen till en måttlig / låg nivå och kontrollera om problemet för handen blir löst.
- Tryck på Windows + X för att starta snabbmenyn. Välj Inställningar från listan med tillgängliga alternativ.
- En gång i Inställningarna, gå över till alternativen för Enheter . Det blir den andra posten från vänster på första raden.
- Navigera nu till Mus-fliken närvarande i vänstra sidan av skärmen.
- En gång i Mus-inställningarna klickar du på ytterligare musinställningar som finns på höger sida av skärmen.
- När det nya fönstret har öppnats, navigerar du till Pekarealternativ fliken närvarande längst upp i fönstret.
- Nu under underrubriken Motion ser du musens hastighet. Försök byta den till en låg hastighet / måttlig hastighet och kontrollera effekterna på musen omedelbart.
- När du väl har valt en anständig hastighet för musen, spara ändringarna och avsluta.
Lösning 8: Kontrollerar andra trådlösa enheter
Många användare rapporterade att de ägde mer än en trådlös musenhet av samma typ i deras hushåll eller omgivningar. Om de alla tillhör samma tillverkare, mer anledning att undersöka.
Om en annan trådlös mus kommer inom räckhåll med din dator kan datorn också registrera rörelserna på den andra enheten. Eftersom båda mössen är gjorda av samma tillverkare, förstår inte datorn vilken är den riktiga och anser också den andra förflyttningen. Försök ta dessa möss utanför din dator och observera om problemet uppstår igen.
Du kan också utföra detta på andra håll; Ta med båda mössen nära datorn, vrid dem båda och flytta dem. På så sätt kan du enkelt avgöra om din dator registrerar sina rörelser eller inte.
Lösning 9: Inaktivera kontrollerprogram på din dator
Många använder kontrollerverktyg för att ansluta och ändra sina erfarenheter med olika styrenheter som Xbox eller PS Dualshock controller. Den här styrprogramvaran har också ett eget styrprogram som har en riktig musfunktion på den. Det kan orsaka problemet.
Vi rekommenderar att du inaktiverar dessa ytterligare styrenheter och kopplar bort alla kontroller från ditt system och letar efter problemet igen. Om problemet var associerat med dem kommer det att lösas omedelbart. Starta om om det behövs.
Lösning 10: Inaktiverar Realtek HD Audio Manager
Realtek HD Audio Manager är en chef för ditt ljud som är känt för att störa andra drivrutiner på din dator. Vi kan försöka inaktivera den här chefen från uppgiftshanteraren och kontrollera om problemet löser sig.
- Tryck på Windows + R för att starta programmet Kör. Skriv taskmgr i dialogrutan och tryck enter för att starta uppgiftshanteraren.
- Gå nu över till Startup-fliken närvarande uppe. Om Realtek HD Audio Manager är närvarande väljer du den och inaktiverar programmet från start när ditt fönster startas.
- Starta om datorn nu och kontrollera om problemet löser sig. Kom ihåg att avsluta processen med Realtek HD Audio Manager också.
Lösning 11: Uppdatera din Windows
Windows rullar ut viktiga uppdateringar som riktar sig till buggfixarna i operativsystemet. En av buggarna är vårt fall; musens slumpmässiga rörelse. Om du håller tillbaka och inte installerar Windows-uppdateringen rekommenderar vi starkt att du gör det. Windows 10 är det senaste Windows-operativsystemet och nya operativsystem tar mycket tid att bli perfekt i alla avseenden.
Det finns många problem som fortfarande är aktuella med operativsystemet och Microsoft rullar ut frekventa uppdateringar för att rikta dessa problem.
- Tryck på Windows + S- knappen för att starta startmenyns sökfält. Skriv Windows uppdatering i dialogrutan. Klicka på det första sökresultatet som kommer framåt.
- En gång i uppdateringsinställningarna klickar du på knappen som säger Check for updates . Nu söker Windows automatiskt efter uppdateringar som är tillgängliga och installerar dem. Det kan till och med uppmana dig att starta om.
- Efter uppdateringen, kontrollera om problemet har blivit fixat.
Relaterad artikel:
Mus inställningar återställs av sig själv Windows 10
PRO TIPS: Om problemet är med din dator eller en bärbar dator, bör du försöka använda Reimage Plus-programvaran som kan skanna förvaret och ersätta korrupta och saknade filer. Detta fungerar i de flesta fall där problemet uppstått på grund av systemkorruption. Du kan ladda ner Reimage Plus genom att klicka här