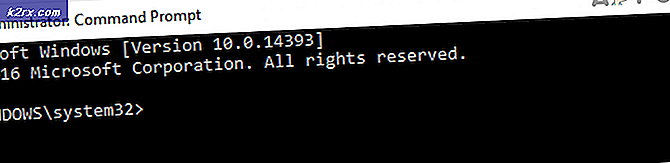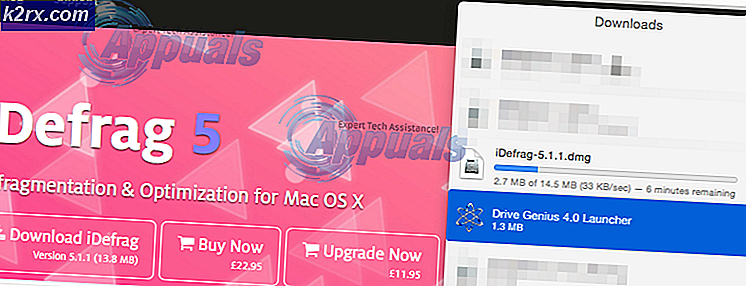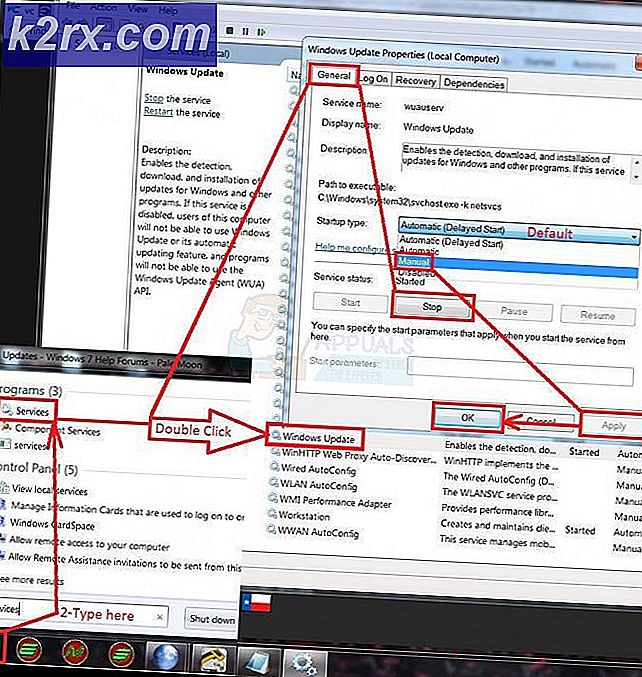Fix: Vänster Klicka inte på Windows 10
Det finns många fall där personer som använder Windows rapporterar att deras vänstra knapp inte fungerar. Det finns olika fall då knappen inte fungerar. det kan fungera mellanliggande, eller det kanske inte fungerar alls. Oavsett situationen finns det två möjliga lösningar för detta problem. Det finns antingen ett maskinvarufel eller det finns ett programvaruproblem. Bara mjuka problem kan lösas med hjälp av lösningarna nedan. Börja med den första och arbeta dig ner i enlighet därmed.
Innan du följer lösningarna bör du se till att vänsterklicket är markerat som den primära musknappen. Om det är och du kan inte använda vänsterklicket normalt, fortsätt bara med de lösningar som anges nedan. Annars ändras det till vänster och se om problemet blir löst.
- Tryck på Windows + S, skriv in mus eller mus och pekplatta inställningar och öppna inställningsprogrammet.
- Välj primärknappen som vänster . Kontrollera nu svaret när du klickar på vänster musknapp.
Lösning 1: Inaktivera din antivirusprogramvara
Det finns några fall där ditt antivirusprogram på din dator står i konflikt med vissa moduler i din dator, vilket kan blockera några viktiga funktioner som behövs för effektiv körning. Du kan kolla vår artikel om hur du inaktiverar ditt antivirusprogram. Vi har listat hur du avaktiverar programvaran genom att täcka så mycket produkter som vi kan. Ett särskilt antivirusprogram som kallas Norton 360 lyfts fram för att orsaka problem. Ändå bör du försöka inaktivera all din antivirusprogram.
När du har inaktiverat ditt Antivirus, starta om datorn och se om det gjorde någon skillnad. Om det inte gjorde det, gärna göra det möjligt att aktivera antivirusprogrammet igen.
Lösning 2: Kontrollerar korrupta filer och registrerar
Det här felet kan genereras på grund av dåliga konfigurationer som finns på din dator. På grund av dessa fel kan ditt vänstra klick nu fungera som förväntat. Vi kan försöka köra SFC-scanningen och kontrollera om det finns några integritetsbrott. Om det finns kan vi köra DISM-kommandot för att fixa dem.
- Tryck på Windows + R för att starta programmet Kör. Skriv taskmgr i dialogrutan och tryck på Enter för att starta datorns arbetshanterare.
- Klicka nu på Arkivalternativet som finns längst upp till vänster i fönstret och välj Kör ny uppgift från listan med tillgängliga alternativ.
- Skriv nu powerhell i dialogrutan och kolla alternativet under vilka stater Skapa den här uppgiften med administrativa behörigheter .
- En gång i Windows Powershell skriver du följande kommando i dialogrutan och trycker på Enter . Den här processen kan ta lite tid eftersom alla Windows-filer skannas av datorn och kontrolleras för korrupta faser.
sfc / scannow
- Om du stöter på ett fel där Windows anger att det har hittat ett fel men inte kunde fixa dem, ska du skriva följande kommando i PowerShell. Detta laddar ner de korrupta filerna från Windows Update-servrar och ersätter de korrupta. Observera att denna process också kan förbrukas en viss tid enligt din internetanslutning. Avbryt inte i något skede och låt det springa.
DISM / Online / Cleanup-Image / RestoreHealth
Om både ditt vänsterklick fortfarande inte fungerar efter att ha kört båda kommandona kan vi försöka omregistrera i samma PowerShell-fönster. Stäng alla andra fönster innan du fortsätter. Se även till att du är inloggad som administratör.
- Kör följande kommando i en förhöjd PowerShell (du kan använda fönstret som fortfarande öppnas från tidigare steg).
Get-AppXPackage -AllUsers | Var-Objekt {$ _. InstallLocation -like * SystemApps *} | Foreach {Add-AppxPackage -DisableDevelopmentMode -Register $ ($ _. InstallLocation) \ AppXManifest.xml}
- Starta om datorn efter att ha kört kommandot och kontrollera om problemet har löst ut.
Lösning 3: Inaktivera spårpunkt
Beroende på dina aktiviteter kan Track Point Mouse-knappen vara mycket användbart för dig. Det är en knapp inbäddad längst ner på tangentbordet som du kan flytta runt för att imitera att flytta en riktig mus. Den används när du inte använder en USB-ansluten mus men vill inte använda din bärbara standardspårväg för att utföra dina aktiviteter.
Men trots sina fördelar finns det många fall där spårpunkt orsakar vissa problem med klick och flikar som inte fungerar. Vi kan försöka inaktivera spårpunkten och se om det här är någon skillnad i vårt fall.
- Tryck på Windows + R, skriv kontrollpanelen i dialogrutan och tryck på Enter.
- En gång i kontrollpanelen, se till att stora ikoner ses. Klicka på underkategori av mus .
- Välj fliken Dell Touchpad . Välj enhetspekare och klicka på Inaktivera . Observera att stegen kan vara lite annorlunda för Lenovo Thinkpad-enheter, men hela processen kommer att vara densamma.
- Starta om datorn efter att ha genomfört ändringarna och se om det här är någon skillnad.
Lösning 4: Starta om Windows Explorer
En enkel och en av de enklaste lösningarna är att starta om Utforskaren med hjälp av aktivitetshanteraren. Detta återställer alla aktuella konfigurationer av processen och återställer den. Den här lösningen är särskilt inriktad på personer som inte kan använda vänsterknappen när de använder Windows Explorer.
- Tryck på Windows + R för att hämta körtypen taskmgr i dialogrutan för att få upp datorns arbetshanterare. Du kan också starta uppgiftshanteraren genom att trycka på Ctrl + Alt + Del och välja den från de angivna alternativen.
- Klicka på fliken Processer längst upp i fönstret.
- Hitta nu uppgiften för Windows Explorer i listan över processer. Klicka på det och tryck på Starta om knappen i nedre vänstra sidan av fönstret. Du kan också uppnå detta genom att använda tangentbordstangenterna för att välja processen och klicka på Del- tangenten för att starta om den.
Lösning 5: Ändra touchpad-känslighet
Det finns också ett alternativ att ändra pekplattans känslighet på din bärbara dator. Detta avgör hur snabbt pekplattan skulle röra sig eller känsligheten av dina klick. Detta bestämmer också den pekplattafördröjning datorn utför när den registrerar en åtgärd av användaren. Som standard är pekplattans känslighet inställd på medium eller låg. Vi kan ändra denna känslighet och kontrollera om det här löser problemet för oss.
Denna lösning är särskilt inriktad på personer som använder w, a, s, d för spel och klickar på vänster knapp för att avfyra eller utföra några åtgärder.
- Tryck på Windows + R, skriv fördröjning i dialogrutan och öppna programmet som returnerar i resultatet.
- Ändra känsligheten för känsligaste . Stäng inställningarna och starta om datorn. Efter omstart, kontrollera om problemet har löst ut.
Du kan också kolla vår artikel om högerklicka inte fungerar.
Lösning 6: Kontrollera genom att plugga in en annan mus
Om vänsterklicket på musen inte fungerar trots att du har utfört alla steg ovan kan det hända att det finns ett maskinvarufel på din enhet. Möss används hela tiden och det är inte nytt att veta att man kanske slutar arbeta.
För att försäkra dig om att problemet är relaterat till hårdvara, kan du försöka plugga in en annan mus och se om den fungerar. Om det gör det betyder det att det finns ett maskinvarufel och du kan behöva byta ut musen. Försök också ändra USB-porten där du sätter i enheten. Det finns ofta några hamnar som inte stöder musen.
Obs! Innan du är helt säker på att det här är ett maskinvaruproblem, se till att du installerar om musströdena eller uppdaterar dem till den senaste byggnaden. För att återställa musdrivrutinerna, tryck på Windows + R, skriv devmgmt.msc i dialogrutan och tryck på Enter. Leta reda på din enhet, högerklicka på den och välj Avinstallera . Starta om datorn nu. Standardmusikdrivrutinerna kommer att installeras vid nästa uppstart. Du kan också uppdatera drivrutinerna genom att högerklicka på enheten och välja Uppdatera drivrutiner . Du kan antingen uppdatera dem automatiskt eller manuellt genom att välja platsen för drivrutinen du laddat ner från tillverkarens webbplats.
PRO TIPS: Om problemet är med din dator eller en bärbar dator, bör du försöka använda Reimage Plus-programvaran som kan skanna förvaret och ersätta korrupta och saknade filer. Detta fungerar i de flesta fall där problemet uppstått på grund av systemkorruption. Du kan ladda ner Reimage Plus genom att klicka här