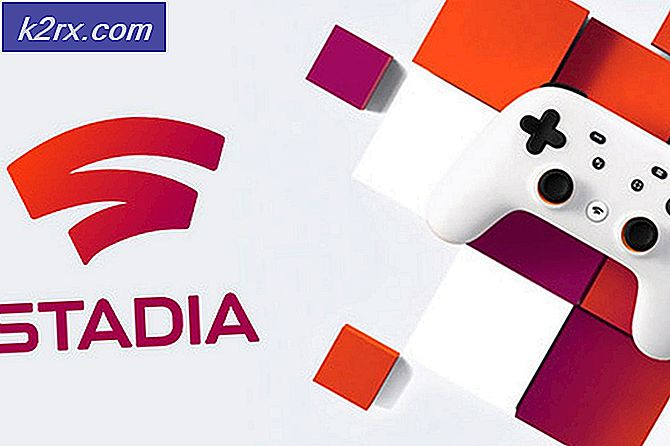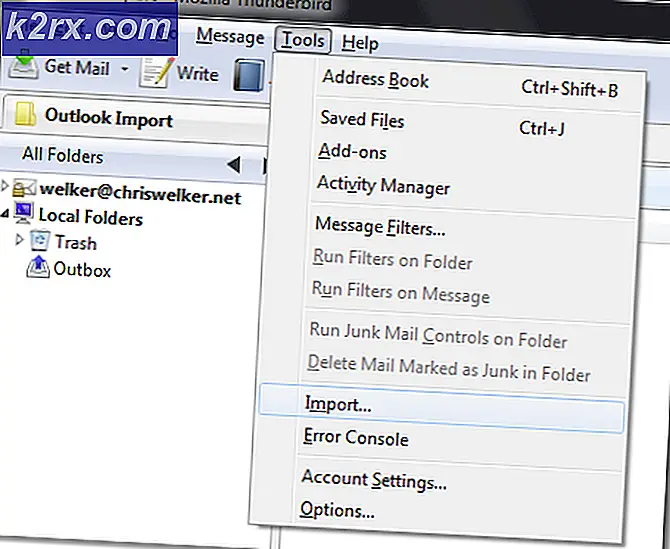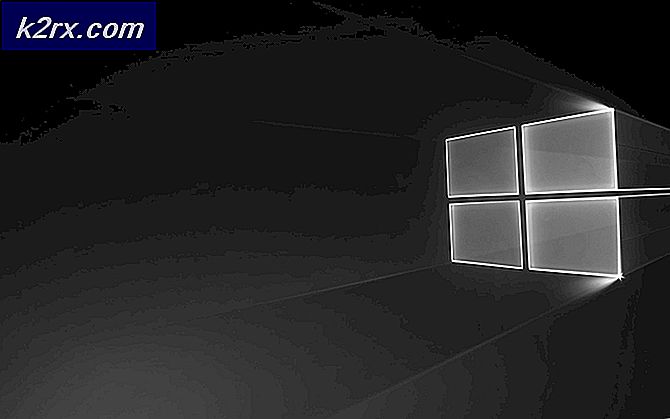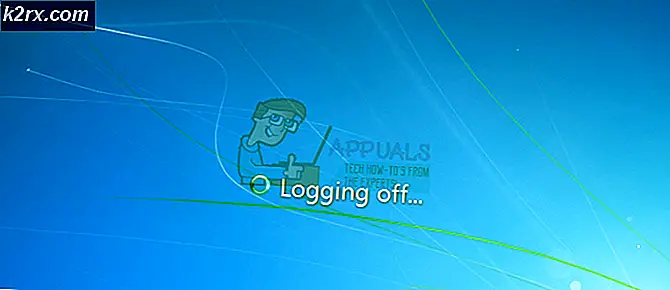FIX: KB3125574 Fast eller kommer inte att installeras på Windows 7
Användare som har undvikit uppdateringen av Windows 10, eller som nyligen har bytt från en modern dator till en äldre Windows 7-maskin, kan få problem med Windows-uppdateringar. En sju forumanvändare förklarade:
Win7x64 8 inlägg Det gick inte att installera KB3125574 convenience rollup Jag är på min backup-dator och den här har Win7 pro x64 utan någon form av uppdateringar. Jag ville uppdatera det och installerade först KB3020369, vilket är en förutsättning, och även KB2670838 (föreslog av WHDownloader att installera innan rulla upp). Naturligtvis startade jag om efter att ha installerat dessa två uppdateringar.
Problemet jag har är att uppdateringen inte kommer att installeras. Det är alltid på 0%. Jag försökte flera gånger, efter 1 timme väntar, ingenting. Jag försökte ens installera den med ntlite och det är precis samma problem, fast vid 0%.
Detta är ett problem som andra Windows 7-användare har upplevt, och det kan lösas genom att ändra maskinens uppdateringsinställningar innan man utför manuella uppdateringar.
PRO TIPS: Om problemet är med din dator eller en bärbar dator, bör du försöka använda Reimage Plus-programvaran som kan skanna förvaret och ersätta korrupta och saknade filer. Detta fungerar i de flesta fall där problemet uppstått på grund av systemkorruption. Du kan ladda ner Reimage Plus genom att klicka härÄndra uppdateringsinställningar och installera manuellt
- Klicka på Start -> skriv Windows Update -> Klicka på Windows Update -> Klicka på Ändra inställningar och välj Aldrig kontrollera efter uppdateringar . Windows kommer påminna om att det inte rekommenderas, eftersom det inaktiverade det automatiska uppdateringssystemet - men det här är ett nödvändigt steg för att lösa problemet. När du har klickat på OK är det dags att starta om datorn.
- När din maskin har startat om igen måste du se till att dina Windows-uppdateringar inte är inställda som manuella. Gör detta genom att hålla Windows-tangenten och tryck på R. Skriv services.msc och klicka på OK.
- I Tjänster, leta reda på Windows Update i listan som visas högerklick på den och välj Stopp. Dubbelklicka på den och ändra starttypen till Manuell. Klicka på Apply / OK.
- Nästa steg är att se om KB3020369- uppdateringen är installerad, och om det inte är det, måste du installera det manuellt. För att kontrollera om det redan är installerat, klicka på Start, sök Avinstallera ett program och tryck på länken med samma namn som visas i resultaten. Detta tar dig till Program och funktioner där du ska klicka på Visa installerade uppdateringar till vänster.
- Den här länken tar dig till Installerade uppdateringar, sök efter KB3020369 för att kontrollera om den är installerad. Om uppdateringen inte redan är installerad kan du hämta den från den här länken KB3020369 för din systemtyp . (32 bitar eller 64 bitar).
- Starta om när du är klar. Den här installationen ska fungera, nu när du har ändrat uppdateringsinställningarna till Aldrig kontrollera efter uppdateringar .
- Nästa steg är att ladda ner KB3172605 (32-bitars) eller KB3172605 (64-bitars). När du har laddat ner, installera dem.
- Använd stegen ovan och ändra dina inställningar till vad de var innan du började processen. Uppdateringarna ska ha installerats och du kan återgå till att använda automatiska Windows-uppdateringar i Windows 7.
PRO TIPS: Om problemet är med din dator eller en bärbar dator, bör du försöka använda Reimage Plus-programvaran som kan skanna förvaret och ersätta korrupta och saknade filer. Detta fungerar i de flesta fall där problemet uppstått på grund av systemkorruption. Du kan ladda ner Reimage Plus genom att klicka här