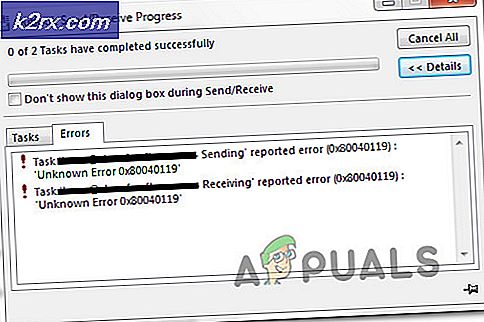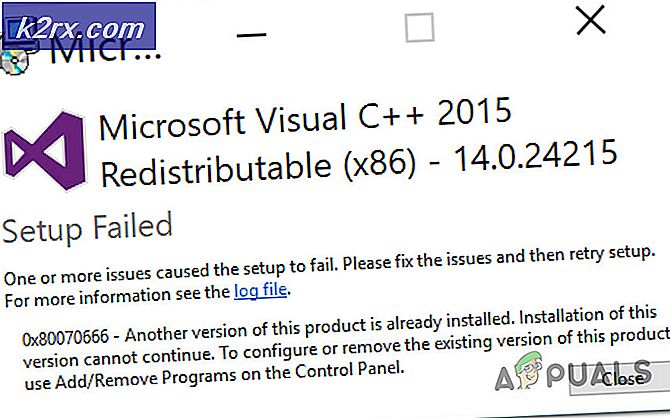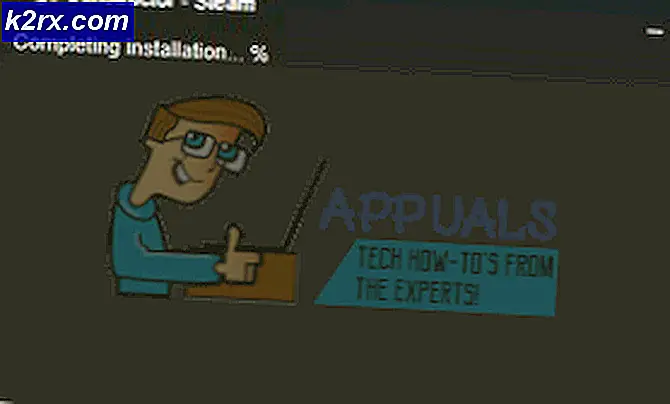Fix: Session 'Circular Kernel Context Logger' Stoppades på grund av följande fel 0xc0000188
Det finns ett problem på Windows operativsystem där en drabbad användare, efter att ha använt datorn normalt under en kort tid, har ersatt sin bildskärm med en oklar, inkonsekvent grå skärm. När användare som påverkas av det här specifika problemet öppnar sin dators händelseväljare för att se vad som gick fel ser de ett eller flera listor av följande felmeddelande:
Sessionskontextlogg för cirkulärkärnan "Stoppades på grund av följande fel: 0xc0000188
Om du gör en liten mängd undersökningar om detta specifika Event Viewer- felmeddelande kommer det att avslöja det faktum att det anses vara ett ganska vanligt Windows-felmeddelande och är inget att vara oroad över. Men det blir ganska om det när det paras med en drabbad användares bildskärm går ut och ersätts av ett grått, helt oigenkännligt skämt av en bildskärm som gör datorn nästan oanvändbar. Det här specifika felmeddelandet och det här specifika problemet kan orsakas av en rad olika saker, bland annat är den drabbade användarens bildskärmskörare inte fungerade korrekt, den maximala filstorleken för starthändelsespår sessioner är för liten och den aktuella datorns inställning. ETL- filen är korrumperad.
Medan detta specifika problem upptäcktes första gången på Windows 7 kan det också påverka versioner av Windows operativsystem som utvecklades och släpptes efter Windows 7. Tack och lov är det dock mycket en användare som påverkas av det här problemet kan göra för att försöka fixa det . Följande är de lösningar som har visat sig vara mest effektiva när det gäller att bekämpa detta problem:
Lösning 1: Se till att Superfetch-tjänsten är aktiverad och körd
Det kan hända att du ser en hörn av sessionen "Circular Kernel Context Logger" Stoppat på grund av följande fel: 0xc0000188 felmeddelanden i datorns händelseväljare eftersom en tjänst som kallas Superfetch av någon anledning är inaktiverad eller annars inte körs på din dator. Om det är anledningen till att du upplever detta problem behöver du bara göra det för att bli av med det och aldrig se detta fula felmeddelande igen, se till att Superfetch- tjänsten inte bara är aktiverad men körs också. Om du vill använda den här lösningen för att försöka lösa problemet måste du:
- Tryck på Windows-logotypen + R för att öppna en dialogruta för körning .
- Typ tjänster. msc i dialogrutan Kör och tryck på Enter .
- I Serviceshanteraren, rulla ner och leta efter Superfetch- tjänsten, högerklicka på den och klicka på Egenskaper .
- Öppna rullgardinsmenyn framför fältet Uppstartstyp: och klicka på Automatisk för att välja den.
- Om tjänsten inte kördes, klicka på Start för att börja köra den. Om tjänsten redan körde, hoppa över det här steget och fortsätt till nästa.
- Klicka på Apply och sedan på OK .
- Stäng servicehanteraren och starta om datorn.
När datorn startar, fortsätt använda den och kontrollera om problemet kvarstår eller inte.
PRO TIPS: Om problemet är med din dator eller en bärbar dator, bör du försöka använda Reimage Plus-programvaran som kan skanna förvaret och ersätta korrupta och saknade filer. Detta fungerar i de flesta fall där problemet uppstått på grund av systemkorruption. Du kan ladda ner Reimage Plus genom att klicka härLösning 2: Öka den maximala filstorleken för starthändelsesspårningssessionerna
Som tidigare nämnts har en annan ganska vanlig orsak till Windows-användare som förlorar sin bildskärm och att Session 'Circular Kernel Context Logger' har upphört på grund av följande fel: 0xc0000188 felmeddelanden i deras händelsevisare är storleken på starthändelsesspårningssessionerna inte tillräckliga. Om så är fallet bör du bara lösa problemet för att bara öka den maximala filstorleken för starthändelsesspårningssessionerna . För att göra det måste du:
- Öppna Start-menyn .
- Sök efter cmd .
- Högerklicka på sökresultatet med titeln cmd och klicka på Kör som administratör för att starta en förhöjd instans av kommandotolken som har administrativa behörigheter.
- Skriv följande i den förhöjda kommandotolken och tryck på Enter :
perfmon
- Prestandemonitoren ska nu dyka upp på din skärm. I den vänstra rutan i Prestandemonitoren dubbelklickar du på Data Collector Sets för att expandera den.
- Klicka på Startup Event Trace Sessions under Data Collector Sets .
- I den högra rutan i Prestandemonitoren, leta reda på ReadyBoot- inmatningen och dubbelklicka på den.
- Navigera till fliken Stopptillstånd och ersätt det som finns i fältet Maximal storlek med 40 .
- Klicka på Apply och sedan på OK, stäng Prestandemonitoren, stäng den förhöjda kommandotolken och starta om datorn.
Kontrollera om problemet har uppnåtts när datorn startar upp.
Lösning 3: Låt din dator ersätta filen SETUP.ETL med en ny kopia
Om ingen av de ovan beskrivna lösningarna har fungerat för dig kan du ändå försöka hail Mary - tvinga din dator att ersätta filen SETUP.ETL med en ny kopia. En korrupt SETUP.ETL- fil kan också i många fall vara fallet med detta problem, så att din dator ska ersätta sin nuvarande SETUP.ETL- fil med en ny, bör ta hand om eventuell korruption eller annan skada som påförts den gamla filen. För att din dator ska ersätta sin nuvarande SETUP.ETL- fil med en ny, måste du:
- Tryck på Windows-logotypen + R för att öppna en dialogruta för körning .
- Skriv följande i dialogrutan Kör och tryck på Enter :
% windir% \ panther
- I förekomsten av Windows Utforskare som dyker upp på din skärm, leta reda på en filnamn setup. etl, högerklicka på den och klicka på Rename .
- Byt namn på filen till installationen. gammal och tryck på Enter för att bekräfta åtgärden.
- Om du är ombedd om du är säker på att ändra filens anknytning, bekräfta ändringen.
- Starta om datorn. När datorn startar, skapar den automatiskt en ny SETUP. ETL- fil, helt bortse från den gamla som du bytt namn på. När det här är klart, kontrollera om den här lösningen lyckades lösa det här problemet för dig.
PRO TIPS: Om problemet är med din dator eller en bärbar dator, bör du försöka använda Reimage Plus-programvaran som kan skanna förvaret och ersätta korrupta och saknade filer. Detta fungerar i de flesta fall där problemet uppstått på grund av systemkorruption. Du kan ladda ner Reimage Plus genom att klicka här