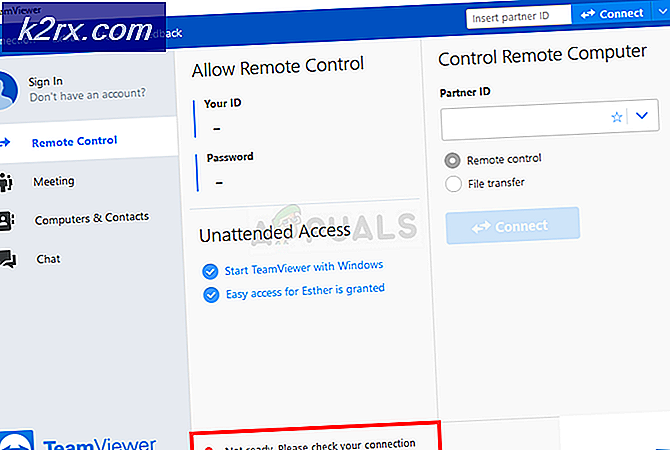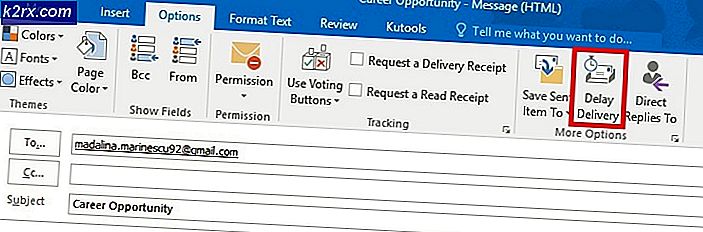Fix: Microsoft Solitaire Collection fungerar inte
Microsoft Solitaire Collection är ett kortvideospel som kommer förinstalleras på alla iterationer av Windows 10 och är också tillgängligt för Windows 8 och 8.1 samt ett antal mobila plattformar. Microsoft Solitaire Collection är utformad för att ersätta Solitaire, FreeCell och Spider Solitaire-spel som ingår i äldre versioner av Windows operativsystem. Microsoft Solitaire Collection är ganska kul och en bra tidsfördriv för när du är på din dator och du har inget att göra. Men tyvärr har en betydande mängd användare upplevt ett problem där Microsoft Solitaire Collection helt enkelt inte fungerar.
I vissa fall öppnar spelet inte ens, medan det i andra kraschar helt enkelt efter stänkskärmen. Andra variationer av detta problem finns också. Medan användare som inte spelar Microsoft Solitaire Collection helt enkelt inte skulle påverkas av det här problemet, visar det sig att det är ganska hot för användare som spelar spelet. Oavsett vad roten till det här problemet är i en viss drabbad användares fall är problemet nästan alltid fixbart. Följande är några av de mest effektiva lösningarna som du kan använda för att försöka lösa detta problem och få Microsoft Solitaire Collection tillbaka i funktionsduglig ordning:
Lösning 1: Se till att operativsystemet är uppdaterat
En av de allra första sakerna du behöver göra om du påverkas av detta problem och försöker få Microsoft Solitaire Collection att fungera är att Windows är uppdaterad och att alla tillgängliga uppdateringar för din dator har installerats . För att göra det måste du:
- Öppna Start-menyn .
- Klicka på Inställningar .
- Klicka på Uppdatering och säkerhet .
- I den högra rutan i fönstret klickar du på Sök efter uppdateringar under Windows Update .
- Vänta på att Windows ska leta efter uppdateringar som är tillgängliga för din dator. Det kan ta lite tid, så var tålamod.
- Om Windows inte hittar några uppdateringar för din dator, kan du bara prova en annan lösning. Om Windows hittar uppdateringar tillgängliga för din dator, ladda ner och installera varje enskild, starta om datorn en gång och kontrollera om problemet har åtgärdats när det startar upp.
Lösning 2: Uppdatera alla dina appar från Windows Store
Förutom att du är säker på att operativsystemet är uppdaterat måste du också se till att du har alla de senaste uppdateringarna för alla appar som du har på din dator. För att göra det måste du:
- Öppna Windows Store .
- Klicka på ditt konto längst upp till höger i fönstret.
- Klicka på Nedladdningar .
- Klicka på Sök efter uppdateringar .
- Vänta på Windows Store för att kontrollera eventuella tillgängliga uppdateringar för alla dina program och program. Det kan ta ett tag, så var tålamod.
- Om Windows Store inte hittar några tillgängliga uppdateringar, gå vidare till en annan lösning. Om Windows Store hittar uppdateringar tillgängliga för dina appar följer du instruktionerna på skärmen för att hämta och installera var och en av dem och kontrollera om det löser problemet.
Lösning 3: Återställ cache i Windows Store
Återställa Windows Store-cacheminnet är en annan lösning som många användare som drabbats av det här problemet har visat sig vara ganska effektiva. För att återställa cache i Windows Store måste du:
- Tryck på Windows-logotypen + R för att öppna en dialogruta för körning .
- Skriv wsreset. exe i dialogrutan Kör och tryck på Enter .
- Vänta på Windows för att återställa Windows Store- appen.
- Starta om datorn.
- Vänta på att datorn ska starta upp och kontrollera om problemet kvarstår eller inte.
Lösning 4: Återställ Microsoft Solitaire Collection
Om någon av Microsofts Solitaire Collection-filer eller -preferenser kommer i vägen för din dator att starta det och du kan spela det, bör återställningen av hela programmet lösa problemet. För att återställa Microsoft Solitaire Collection måste du:
PRO TIPS: Om problemet är med din dator eller en bärbar dator, bör du försöka använda Reimage Plus-programvaran som kan skanna förvaret och ersätta korrupta och saknade filer. Detta fungerar i de flesta fall där problemet uppstått på grund av systemkorruption. Du kan ladda ner Reimage Plus genom att klicka här- Öppna Start-menyn .
- Klicka på Inställningar .
- Klicka på System .
- Klicka på Apps & features i den vänstra rutan i fönstret.
- Sök efter eller bläddra ner för och leta efter listan för Microsoft Solitaire Collection och klicka på den.
- Klicka på Avancerat .
- Klicka på Återställ- knappen.
- I den resulterande popupen, klicka på Återställ igen för att bekräfta åtgärden och starta återställningen.
- När Microsoft Solitaire Collection har återställts, starta om datorn.
Vänta på att datorn ska starta upp och, om den gör det, kontrollerar du om det är möjligt att återställa Microsoft Solitaire Collection.
Lösning 5: Avinstallera och installera om Microsoft Solitaire Collection
När du konfronterar någon typ av problem med en specifik applikation eller ett program på Windows operativsystem rekommenderas alltid att avinstallera och sedan installera om den specifika applikationen eller programmet, och Microsoft Solitaire Collection är inte annorlunda. För att avinstallera och sedan installera om Microsoft Solitaire Collection måste du:
- Öppna Start-menyn .
- Sök efter powershell .
- Högerklicka på sökresultatet med titeln Windows PowerShell och klicka på Kör som administratör .
- Skriv följande i den förhöjda förekomsten av Windows PowerShell och tryck på Enter:
Get-AppxPackage * solitairecollection * | Ta-AppxPackage
- Vänta på att kommandot ska utföras framgångsrikt, då Microsoft Solitaire Collection kommer att ha avinstallerats från din dator.
- Stäng den förhöjda förekomsten av Windows PowerShell och starta om datorn.
- När datorn startas öppnar du Windows Store och söker efter, hämtar och installerar Microsoft Solitaire Collection .
- Kontrollera om problemet fortfarande kvarstår när appen har installerats.
Lösning 6: Kör felsökaren för Windows för Butik-appar
Microsoft har utvecklat och gjort tillgängligt en Windows-felsökare avsedd speciellt för att upptäcka och lösa problem med program som har laddats ner från affären. Om allt annat misslyckas bör du försöka köra felsökaren för Windows för Butik-appar och se om det klarar av att bli av med det här problemet för dig. Om du vill köra felsökaren för Windows för Butik-appar måste du:
- Klicka här för att ladda ner felsökaren.
- Vänta på att datorn ska ladda ner felsökaren.
- Navigera till var felsökaren hämtades och dubbelklicka på den för att köra den.
- Följ anvisningarna på skärmen och gå igenom hela felsökaren, så att den kan göra exakt vad den har utformats för att göra.
- När felsökaren är klar arbetar sin magi, starta om datorn och kontrollera om Microsoft Solitaire Collection är i fungerande ordning när den startar upp.
PRO TIPS: Om problemet är med din dator eller en bärbar dator, bör du försöka använda Reimage Plus-programvaran som kan skanna förvaret och ersätta korrupta och saknade filer. Detta fungerar i de flesta fall där problemet uppstått på grund av systemkorruption. Du kan ladda ner Reimage Plus genom att klicka här