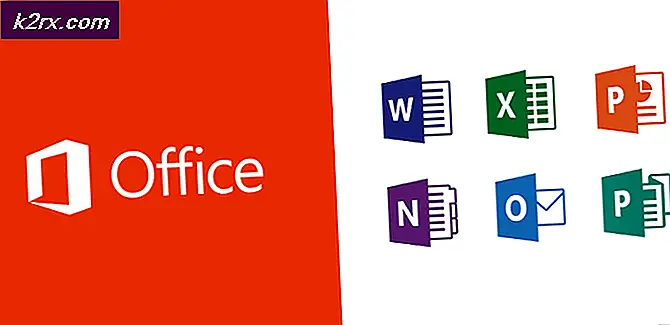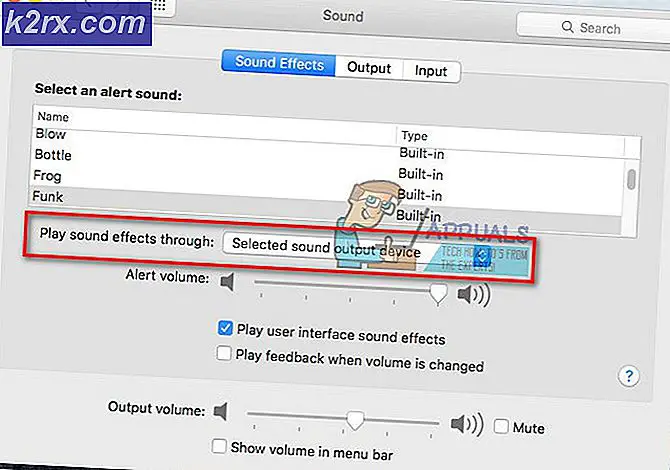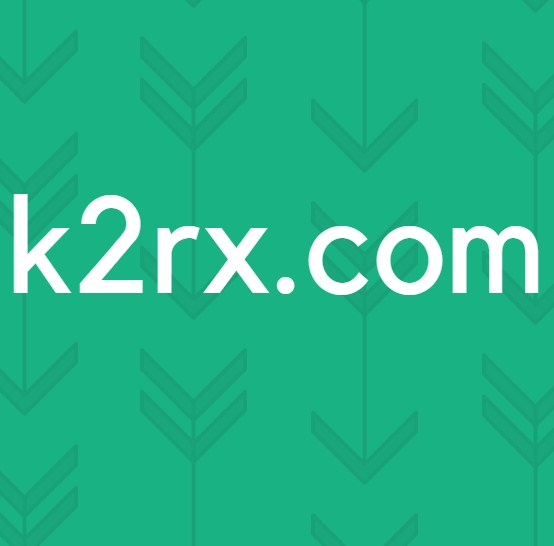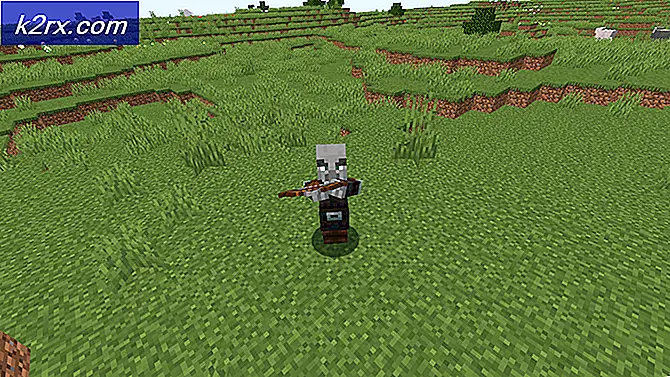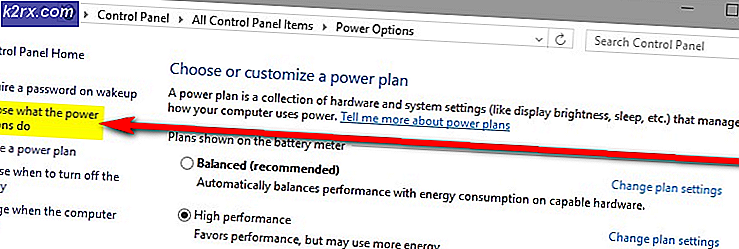Fix: Logitech Gaming Software upptäcker inte g27
Om du använder Logitech G27-drivhjulet på Windows 10, eller åtminstone försöker använda det, kan det hända att problemet med Logitech G27 inte blir känt. Detta problem kan också hända med andra Windows-användare, men det är oftast vanligt bland Windows 10-användare. I grund och botten kommer ditt Logitech G27-hjul inte att känna igen av Windows. Istället kommer systemet troligtvis att upptäcka något annat hjul. Detta förhindrar att du väljer och använder Logitech G27 i dina spel. För vissa användare kan wG27-hjulet erkännas av Windows korrekt men det kommer inte att erkännas av spelen eller något av spelen. De flesta spel kommer att ge ett fel som Ingen kontroller upptäckt.
Problemet orsakas av ett fel / problem med uppdateringen av Windows 10. Det är därför du kanske märker att problemet startade efter att du installerat en Windows 10-uppdatering. Om du inte uppdaterade Windows eller använder inte Windows 10, kan problemet orsakas av korrupta drivrutiner eller korrupta filer.
Metod 1: Uppdatera G27-drivrutiner
Det första du behöver göra är att uppdatera drivrutinerna för G27. Även om du redan har laddat ner och försökt installera drivrutinerna följer du stegen i denna metod. Den här metoden uppdaterar drivrutinerna på ett annat sätt och det har fungerat för många användare.
Så här är stegen för uppdatering av Logitech G27-drivrutiner
Obs! På grund av maskinvarans otillgänglighet kommer skärmdumparna att ha en mikrofon istället för en G27. Detta bör dock inte vara ett problem eftersom stegen är desamma för båda enheterna.
- Håll Windows-tangenten och tryck på R
- Skriv kontrollpanelen och tryck på Enter
- Klicka på Visa enheter och skrivare
- Hitta ditt G27 racinghjul
- Högerklicka på G27 racinghjul och välj Egenskaper
- Välj fliken Hårdvara
- Välj ditt G27-racinghjul (det kan ha ett annat namn) från enhetsfunktionerna och klicka på Egenskaper (från enhetsfunktionssammendrag)
- Ett nytt fönster öppnas. Klicka på Ändra inställningar. Det ska på fliken Allmänt . Klicka på Ja om systemet begär tillstånd
- Klicka på fliken Driver
- Klicka på Uppdatera drivrutin
- Klicka på Bläddra i min dator för drivrutinsprogram
- Välj alternativet Låt mig välja från en lista över drivrutiner på datorn
- Välj USB-ingångsenhet från modellavsnittet
- Klicka på Nästa och vänta på att uppdatera drivrutinen
Du borde vara bra att gå när processen är klar. G27 racinghjulet ska fungera som förväntat.
Obs! Om du upplever samma problem efter och annan Windows 10-uppdatering, så upprepade du bara den här processen och den ska fungera.
Metod 2: Installera om profiler och drivrutiner
Avinstallera Profiler samt drivrutinerna och sedan installera om båda dessa har löst problemet även för flera användare. Så här är stegen för avinstallation och sedan installera om profilen och drivrutinerna.
Obs! Koppla ur styrenheten innan du följer nedanstående steg.
- Håll Windows-tangenten och tryck på R
- Skriv devmgmt.msc och tryck på Enter
- Dubbelklicka på Mänskliga gränssnitt, andra enheter och Universal Serial Bus-kontroller . Högerklicka och välj Avinstallera för alla Logitech-drivrutiner du ser där. Upprepa detta för alla Logitech G27-relaterade drivrutiner.
- När du är klar stänger du enhetshanteraren
- Håll Windows-tangenten och tryck på R
- Skriv appwiz.cpl och tryck på Enter
- Leta reda på Logitech Profiler och välj det. Klicka på Avinstallera och följ ytterligare instruktioner på skärmen.
- reboot
När systemet startas om installerar du Logitech Profiler igen. Installera även de senaste drivrutinerna för Logitech. Starta om igen och kontrollera om problemet är löst eller inte.
Metod 3: Installera om Drrivers och Profiler (Alternativ)
Om metoden 2 inte fungerade för dig, försök det här.
- Anslut hjulet
- Håll Windows-tangenten och tryck på R
- Skriv devmgmt.msc och tryck på Enter
- Dubbelklicka på Mänskliga gränssnitt, andra enheter och Universal Serial Bus-kontroller . Högerklicka och välj Avinstallera för alla Logitech-drivrutiner du ser där. Upprepa detta för alla Logitech G27-relaterade drivrutiner. Obs! Glöm inte att kolla alternativet Ta bort drivrutinsprogrammet för den här enheten .
- När du är klar stänger du enhetshanteraren
- Dra ur kontakten
- Håll Windows-tangenten och tryck på R
- Skriv appwiz.cpl och tryck på Enter
- Leta reda på Logitech Profiler och välj det. Klicka på Avinstallera och följ ytterligare instruktioner på skärmen.
- Klicka här och ladda ner den senaste versionen av drivrutinerna. Installera drivrutinerna
- När du har gjort det, bör programinstallationen be dig att plugga in hjulet. Om du inte ser ett meddelande så betyder det att installationen använder den äldre versionen av drivrutinerna. Upprepa denna process för att se till att du har avinstallerat drivrutinerna och profilern.
- Sätt in G27-hjulet när installationen frågar dig.
- Nu när profiler öppnas klickar du på Enhet
- Välj standard enhet
- Du borde kunna se G27-hjulet där inne. Välj bara det och fortsätt.
När problemet är klar ska problemet lösas.
Metod 3: Ta bort Ghost Devices och installera om Logitech Gaming Software
Om du tar bort spökenheterna från enhetshanteraren och installerar ominstallationen av Logitech Gaming Software har problemet lösts för många användare. Följ stegen nedan för att ta bort spökenheterna och installera om Logitech Gaming Software.
- Tryck en gång på Windows-tangenten
- Skriv kommandotolken i rutan Starta sök
- Högerklicka på Kommandotolken från sökresultaten och välj Kör som administratör
- Skriv se devmgr_show_nonpresent_devices = 1 och tryck på Enter
- Skriv devgmgmt.msc och tryck på Enter . Detta öppnar Enhetshanteraren
- Klicka på Visa från översta menyraden i Enhetshanteraren
- Välj Visa Dolda enheter
- Dubbelklicka på Human Interface
- Dubbelklicka på Device Universal Serial Bus Controllers
- Titta nu under både Human Interface och Device Universal Bus Controllers. Om du ser några gråade poster, högerklicka på den gråa ingången och välj Avinstallera . Upprepa det här för varje grått utträde du hittar.
- När du är klar stänger du enhetshanteraren
- Håll Windows-tangenten och tryck på R
- Skriv appwiz.cpl och tryck på Enter
- Leta reda på Logitech Gaming Software och välj det. Klicka på Avinstallera
- Stäng alla fönster
- Håll Windows-tangenten och tryck på R
- Skriv msconfig och tryck på Enter
- Välj fliken Tjänster
- Markera alternativet Dölj alla Microsoft-tjänster
- Klicka på Inaktivera alla
- Klicka på Apply och välj Ok
- reboot
- Installera om Logitech Gaming Software när systemet startas om
- Anslut nu G27 racinghjulet och kontrollera om profilerna detekterar det eller inte. Det ska upptäcka det och ditt racinghjul borde fungera bra nu
- Håll Windows-tangenten och tryck på R
- Skriv msconfig och tryck på Enter
- Välj fliken Tjänster
- Markera alternativet Dölj alla Microsoft-tjänster
- Klicka på Aktivera alla
- Klicka på Apply och välj Ok
- reboot
Hjulet ska fungera bra, en omstart kompletteras.
Metod 4: Återuppdateringar
Om du är på Windows 10 och du är säker på att problemet startade efter Windows-uppdateringen har du valet att rulla tillbaka till tidigare byggnader. Detta gör att du kan ångra Windows-uppdateringen och löser därför problemet. Här är stegen att rulla tillbaka till en tidigare byggnad.
- Håll Windows-tangenten och tryck på I
- Välj Uppdatering och säkerhet
- Välj Återställning i den vänstra rutan
- Klicka på Starta från sektionsnamnet Hämta tillbaka till en tidigare byggnad . Följ alla ytterligare instruktioner på skärmen.
När du är klar ska din Windows-uppdatering avinstalleras. Kontrollera om det har löst problemet för dig. Om det har löst problemet för dig och du inte vill att Windows ska uppdateras igen följer du stegen nedan
- Håll Windows-tangenten och tryck på R
- Skriv services.msc och tryck på Enter
- Leta reda på Windows Update och dubbelklicka på den
- Välj Avaktiverad från rullgardinsmenyn i Start-sektionen
- Klicka på Stopp i avsnittet Service Status om servicestatusen körs
- Klicka på Apply och välj Ok
Detta bör förhindra att framtida Windows-uppdateringar installeras automatiskt. Obs! Vi rekommenderar inte det här eftersom Windows-uppdateringar är avgörande för systemets säkerhet. Du kan aktivera Windows-uppdateringarna genom att upprepa samma steg som anges ovan och helt enkelt välja Automatisk från rullgardinsmenyn i Starttyp.
Metod 5: Kontrollera ånginställningar
Om du upplever problem med att G27 arbetar med ett specifikt spel eller med flera spel och du har ånga installerad på systemet kan problemet vara med ånga. Vissa användare upplevde problemet att deras hjul kände igen av Windows men det blev inte erkänt av spelen. Följ stegen nedan om du har problemet
- Open Steam app
- Klicka på Steam från det övre vänstra hörnet
- Välj Inställningar
- Välj Controller i den vänstra rutan
- Klicka på alternativet Allmänna kontrollinställningar
- Avmarkera alternativet Generic Gamepad Configuration Support
När du är klar ska du vara bra att gå.
Metod 6: Byt USB-port
Försök ändra USB-porten för G27-hjulet och kontrollera om det fungerar för dig. Många användare löst problemet genom att ändra USB-porten. Även om det inte bekräftas, men G27 whe Logitech G27 inte blir erkänd, kanske det inte är kompatibelt med USB 3.0.
PRO TIPS: Om problemet är med din dator eller en bärbar dator, bör du försöka använda Reimage Plus-programvaran som kan skanna förvaret och ersätta korrupta och saknade filer. Detta fungerar i de flesta fall där problemet uppstått på grund av systemkorruption. Du kan ladda ner Reimage Plus genom att klicka här