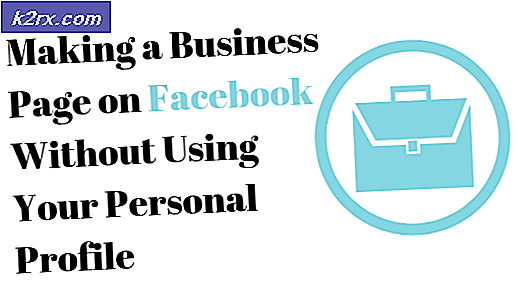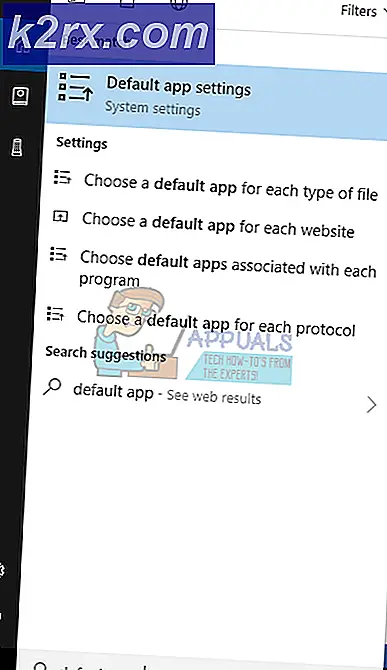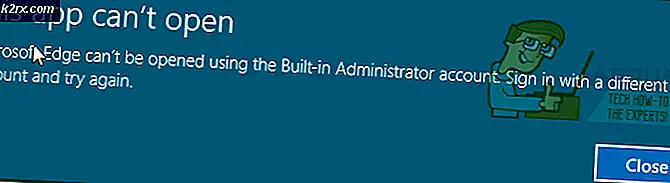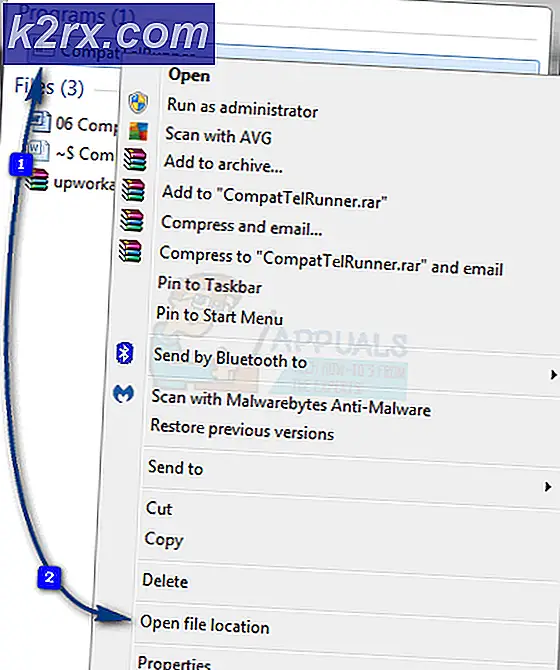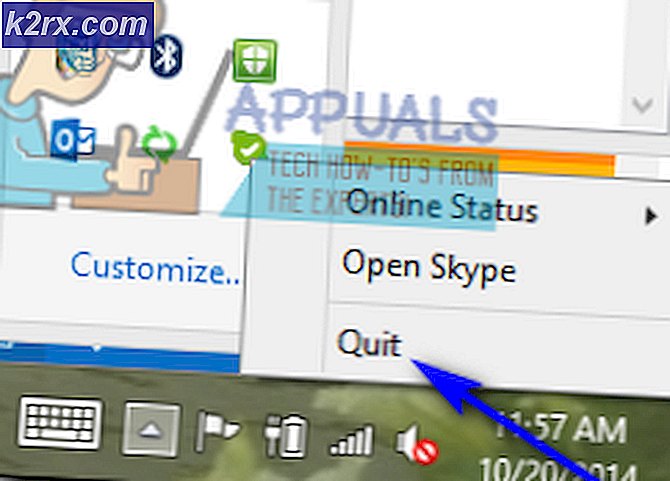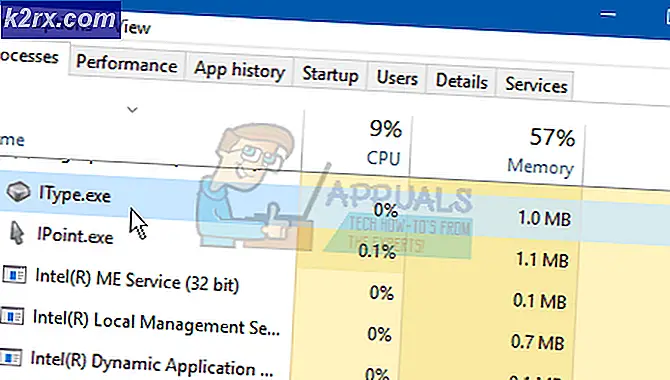Fixa 'LUA Error' i Word of Warcraft på Windows
Vissa Word of Warcraft-användare rapporterar att de regelbundet ser ettLUA-felPop-up när de startar upp spelet och säger att några av de installerade tilläggen inte fungerar. Det här problemet är bekräftat att det uppstår i Windows 7, Windows 8.1 och Windows 10.
Vad är LUA?
Innan vi kommer till orsakerna och korrigeringarna angående detta LUA popup-fel är det viktigt att förstå vad exakt LUA är och hur det används i Word of Warcraft.
LUA är ett manusbaserat programmeringsspråk som lägger till modularitet i program via inbäddning. Detta är det föredragna programmeringsspråket som används av community-modders för att skapa anpassat innehåll för Word of Warcraft.
Efter att ha undersökt denna speciella fråga noggrant visar det sig att det finns flera olika bakomliggande orsaker som kan orsaka att detta fel dyker upp. Här är en kortlista över potentiella synder som kan vara ansvariga för detta fel:
Nu när du känner till de mest troliga synderna som kan orsaka den här felkoden, här är en lista över verifierade korrigeringar som andra drabbade användare har använt för att lösa dessa irriterande LUA popup-fel:
1. Ladda om gränssnittet
Om problemet orsakas av en fel eller en situation där inte alla addonelement laddas tillsammans med bas-WOW-spelet, borde du kunna åtgärda problemet genom att tvinga spelet att ladda om huvudspelgränssnittet med hjälp av ett konsolkommando.
Det här problemet bekräftas att många användare uppträder att vi tidigare fårLUA-fel”När de lanserade spelet. Tänk på att detta fel inte nödvändigtvis är ett symptom på att det finns ett underliggande problem som orsakar felet dyker upp.
Troligtvis uppstår felet eftersom en del av tilläggskoden är föråldrad och inte längre är helt integrerad med basspelet.
I de flesta fall bör du kunna få felmeddelandet att försvinna genom att ladda om WoWs användargränssnitt med hjälp av den inbyggda spelkonsolen.
För att ladda om Wows gränssnitt öppnar du bara chattrutan, skriver följande kommando och trycker på Stiga på för att genomdriva det:
/ladda om
Notera: Den här metoden kanske inte fungerar med senaste versionerna av WOW om kommandot som är kopplat till det är skyddat, men det ska fungera med vaniljversionen av Word of Warcraft.
Om du redan har provat den här korrigeringen och du fortfarande uppmanas av samma LUA-fel, gå ner till nästa fix nedan.
2. Återställ Wows gränssnitt och avinstallera tilläggshanteraren
Om en enkel omladdning inte fixade popup-gränssnittet LUA-fel, är nästa steg du bör ta om att återställa WOW-gränssnittet helt för att rensa alla kvarvarande kodrester av ett tidigare avinstallerat tillägg eller av din tilläggshanterare.
Medan du gör det är det viktigt att avinstallera tilläggshanteraren som du använder för närvarande och rensa tilläggsfilerna i de tre huvudkatalogerna i Word of Warcraft som för närvarande kan lagras.
Följ instruktionerna nedan för att återställa Wows användargränssnitt och eliminera LUA-felmeddelandet:
- Först och främst, börja med att stänga Word of Warcraft och startprogrammet som du använder för att starta spelet.
- Tryck sedan på Windows-tangent + R att öppna upp en Springa dialog ruta. Inuti Springa rutan, typ 'Appwiz.cpl' och tryck Stiga på för att öppna upp Program och funktioner meny.
Notera: Om du uppmanas av UAC (Användarkontokontroll), klicka på Ja för att bevilja admin-åtkomst.
- Inuti Program och funktioner , bläddra ner genom listan över installerade applikationer och leta reda på din WOW addon manager - oftast Ajour, CurseBreaker, InstaWoW, WowUp eller Overwolf.
- När du lyckats hitta posten som är kopplad till din aktiva WOW-tilläggshanterare, högerklicka på den och välj Avinstallera från snabbmenyn som just dykt upp.
- På skärmen för avinstallation följer du anvisningarna på skärmen för att slutföra avinstallationsprocessen. När åtgärden är klar startar du om datorn och väntar på nästa start.
- När datorn har startat upp igen, navigerar du till platsen där du installerade World of Warcraft. Om du inte har installerat spelet på en anpassad plats hittar du det på någon av följande platser:
C: Programfiler / (x86) World of Warcraft C: Programfiler / World of Warcraft C: Användare [användarnamn] PublicGames / World of Warcraft
Notera: Om du inte kommer ihåg den anpassade platsen där du installerade spelet, högerklicka på genvägen du använder för att starta spelet och klicka på Öppna filplats från snabbmenyn som just dykt upp.
- Inne i Word of Warcraft-mappen klickar du på spelversionen där du upplever LUA-felen.
- Fortsätt sedan med att byta namn på Cache, gränssnitt och WTF mappar till följande:
Cache: Cache_Old Gränssnitt: Interface_Old WTF: WTF_Old
Notera: Detta är viktigt eftersom det kommer att tvinga spelet att skapa nya mappekvivalenter för dessa tre platser. Och om detta inte löser problemet kan du alltid gå tillbaka och ta bort tillägget '_old' för att ladda de gamla tilläggsfilerna på nytt.
- Starta World of Warcraft igen och se om problemet nu är löst.
Om samma problem fortfarande uppstår efter att du avinstallerat din WOW-tilläggshanterare och förhindrat störningar med något gamla tilläggsfiler, gå ner till nästa möjliga fix nedan.
3. Återställa WOW-konsolvariablerna
Om omladdning eller återställning av WOW-huvudgränssnittet inte var effektivt i ditt fall bör du fortsätta genom att återställa varje WOW-konsolvariabel som för närvarande används.
Detta kommer att vara effektivt i de situationer där du tidigare installerade och körde flera tillägg med olika parametrar som kan ha hamnat i konflikt med varandra.
Många användare som hanterar LUA-fel när de startar World of Warcraft har bekräftat att problemet åtgärdades efter att de körde en serie kommandon i chatboxen i spelet för att återställa varje anpassad variabel och genomdriva standardvariablerna igen.
Här är en snabbguide om hur du gör detta:
Viktig: Innan du startar den här åtgärden ska du förstå att om du kör flera tillägg just nu kommer återställning av konsolvariablerna att ta bort alla tillägg - Det här kanske inte är ett önskvärt resultat om du inte vill tvingas att installera om allt om igen.
- Öppna World of Warcraft och öppna popup-menyn för chatbox i spelet när du kommer till startskärmen.
- Skriv följande kommandon i ordning och tryck på Stiga på efter varje för att effektivt återställa alla tidigare etablerade WOW anpassade variabler:
/ Konsol Cvar_reset / konsol cvar_default
Notera: Om du får ett tillståndsfel när du verkställer dessa två kommandon ska du ignorera det eftersom det är helt normalt.
- Starta om spelet och se om LUA-felet har lösts.
4. Avinstallera Cartographer-tillägget (eller andra föråldrade tillägg)
Som det visar sig kan du också förvänta dig att se den här felkoden om du försöker starta spelet med ett föråldrat tillägg som inte längre är kompatibelt med spelversionen.
Detta är mycket vanligt med Cartographer-tillägget och några andra som har slutat få stöd från sina utvecklare.
Instruktionerna för att avinstallera dessa problematiska tillägg varierar beroende på tilläggsstartprogrammet som du använder.
Om du för närvarande inte använder kartografläget och du inte har någon aning om vilken av dina installerade mods orsakar problemet, vår rekommendation är att avinstallera varje tillägg innan du lägger till dem igen (en efter en) för att ta reda på vilken som orsakar LUA-felet.
I alla fall, när du lyckats avinstallera det föråldrade läget, starta om ditt spel och se om problemet försvann för gott.
Om ingen av korrigeringarna hittills har fungerat, gå ner till den slutliga potentiella korrigeringen nedan.
5. Inaktivera LUA-felmeddelanden
Om du hellre vill dölja felen snarare än att räkna ut rotorsaken kan du helt enkelt skriva in ett kommando för att förhindra att de dyker upp varje gång du startar Word of Warcraft.
Naturligtvis kommer detta inte att lösa orsaken till problemet, det kommer bara att förhindra att felmeddelandena visas.
Detta räcker om du fortfarande kan använda tilläggen utan några underliggande problem.
Här är en snabb steg-för-steg-guide som gör att du kan inaktivera att LUA-felmeddelandena visas när du startar World of Warcraft:
- Öppna World of Warcraft och stäng popup-fönstret när det visas på skärmen.
- Öppna sedan chattrutan och skriv följande kommando och tryck på Stiga på för att effektivt förhindra att LUA-fel dyker upp på skärmen igen:
/ console scriptErrors 0
- Starta om World of Warcraft och du ska inte längre se några LUA popup-fel visas på skärmen.
Notera: Om du någonsin vill aktivera popupfelen igen, skriv bara följande kommando inuti konsolen / konsolskriptFel 1.