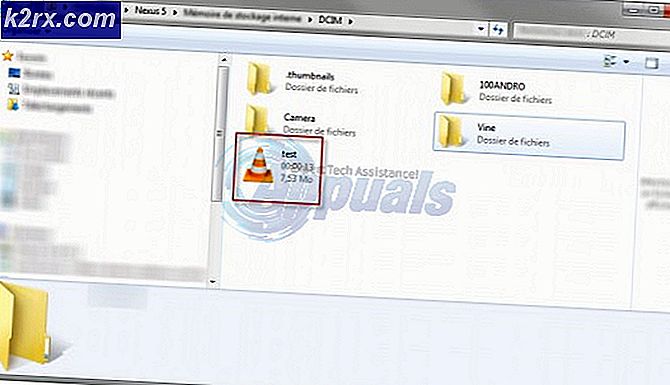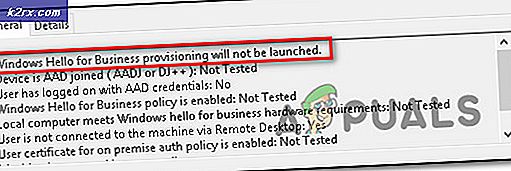Så här blinkar du BIOS på en AMD GPU: En omfattande guide
Grafikkort i moderna spel-datorer är nästan ensamma för grafisk återgivning i 3D-applikationer. De flesta av dessa applikationer kräver alltså en GPU som kan göra de nödvändiga tillgångarna med rimlig effektivitet. Moderna 3D-applikationer som spel har blivit mer och mer krävande de senaste åren så grafikkorten har också blivit snabbare för att kunna hantera dessa arbetsbelastningar. Eftersom PC Gaming är på en rekordhög nivå har PC-maskinvaruentusiaster också vuxit upp i ett stort antal och de strävar efter att få varje sista bit av prestanda från sin hårdvara.
Det är ganska vanligt bland entusiaster inom PC-utrymmet att "överklocka" sin hårdvara, särskilt grafikkortet, för att få bättre prestanda i sina applikationer, särskilt spel. Överklockning är ett ganska enkelt, enkelt sätt att pressa ut mer prestanda från din GPU med minimal risk. De flesta grafikkort har ett visst utrymme över fabrikens klockhastigheter, och användaren kan fisa med kortet för att få extra megahertz.
Men det finns bara så mycket du kan få ut av överklockning med traditionella metoder. Ja, sådana överklockor ger en anständig vinst över aktieprestanda, men för att gå utöver det måste vi vända oss till några ... mer kreativa metoder. Enter, BIOS blinkar.
Vad är ett grafikkort-BIOS?
Ett grafikkorts BIOS (även kallat VBIOS eller VGA BIOS) är kortets firmware, som innehåller alla nödvändiga hårdvaruinställningar för kortet. Den innehåller information om klockhastighet, fläkthastighet, spänningar och strömförsörjning, etc. Den inför också nödvändiga begränsningar för spännings- och effektuttagsnivåer så att kortet inte fungerar och dör med en slarvig överklocka. Dessa begränsningar är anledningen till att spänningsförskjutningen är låst till en viss gräns i verktyg som MSI Afterburner. Med hjälp av BIOS Flashing kan användare höja några av dessa begränsningar, vilket möjliggör högre överklockor och låter mer spänning matas till kärnan och minnet.
Anledningar att blinka BIOS
BIOS Flashing är särskilt användbart vid extrem överklockning. Under normala omständigheter bör du förmodligen undvika att tippa med kortets BIOS. Men om du är en entusiast och vill pressa varje sista prestanda från ditt grafikkort kan BIOS Flashing hjälpa dig. Eftersom vi har konstaterat att BIOS är kortets firmware, innebär en BIOS-flash att du skriver över firmware med en ny, vilket ger nya värden för kärnklocka, minnesklocka, spänningsgräns och effektgräns etc. Dessa värdena ger kortets överklockningspotential nödvändig.
Vilka kort är perfekta för BIOS Flashing?
Som du kanske har gissat kommer inte många kort att ge så mycket frihet för slutanvändaren. De flesta av korten kan bara blinkas till sin egen firmware, vilket är förståeligt. BIOS Blinkande i dessa kort kan endast användas för att fixa en murad BIOS och inte för överklockningsändamål som vi vill. Det finns dock några kort som har stor potential för BIOS-blinkning. Vanligtvis erbjuder korten som använder en nedskärningsversion av den översta GPU: n de största förbättringarna från denna process. Både Nvidia och AMDs uppställningar har kort som dessa, men i den här guiden kommer vi bara att fokusera på AMD-korten.
Grafikkort som AMD Radeon RX Vega 56 och Radeon RX 5700 är mycket populära kort bland entusiaster för BIOS Flashing. Saken med dessa kort som gör dem idealiska för att blinka är att de har nästan exakt samma kretskort som deras större bröder (RX Vega 64 respektive RX 5700 XT), barer själva GPU-kärnan. Saker som beräkningsenheter (56 CU i Vega 56, 64 CU i Vega 64) kan inte ändras genom att blinka. Kärnklockorna, minnesklockorna och spänningarna kan dock ändras. Detta innebär att de är låsta i vissa avseenden på grund av produktsegmentering och därmed erbjuder ett större utrymme för slutanvändaren. Om du blinkar en Vega 64 BIOS på en Vega 56 eller en 5700 XT BIOS på en 5700 är det möjligt att uppnå samma kärnklockor och prestandanivå som den högre nivån GPU. Detta erbjuder den största fördelen för överklockare och i sin tur ger fantastiskt värde för pengarna om du är villig att ta steget.
Saker att tänka på innan du blinkar
- Se till att du har en någorlunda kraftfull PSU som kan hantera högre effektuttag. Helst bör du ha tillräckligt med watt för att hantera kortet som du blinkar till. Om du till exempel planerar att blinka BIOS på en Vega 64 på en Vega 56, borde du ha en PSU som kan hantera en Vega 56 (minst 750W).
- Se till att ditt fodral är väl ventilerat och att temperaturen är under kontroll. BIOS Blinkande ökar kraftuttaget, och som vi vet är mer kraft lika med mer värme. Om dina temperaturer inte är bekväma som de är bör du förmodligen undvika att blinka och kanske överväga att spänna ditt kort istället. Lär dig hur du optimerar ditt luftflöde genom att följa Denna artikel.
- Se till att ditt specifika grafikkort har dubbla BIOS. Vissa avancerade grafikkort och vissa referensmodeller erbjuder en Dual BIOS-implementering, som drivs av en BIOS-switch. Vad detta betyder är att kortet har två firmware, i motsats till det vanliga. Detta kan fungera som ett skyddsnät för dig om du skulle bygga ett BIOS. Du kan växla till det andra BIOS och då är kortet tillbaka till det normala. Detta är inte absolut nödvändigt, men det rekommenderas starkt.
- Se till att ditt grafikkort kan blinka till ett bättre prestanda. Undersök ditt specifika kort. Blinka bara om vinsterna är värda ansträngningen.
- Det rekommenderas också att du övervakar kortets prestandaparametrar efter att ha blinkat. Ibland kan flashade kort fungera oregelbundet, och om du har för vana att ständigt övervaka kortets värden kan problemet snabbt identifieras och åtgärdas.
- Spara alltid backup-BIOS på mer än 1 plats. Processen för att göra backup-BIOS visas i guiden.
Nu när vi har etablerat en rimlig förståelse för processen, låt oss börja.
Ansvarsfriskrivning: Ett försiktighetsord är nödvändigt här. Medan du blinkar BIOS lyfter du några av de gränser som tillverkaren ställer och går längre än tillverkarens specifikationer. Om det görs fel är det möjligt att tegla ditt grafikkort. Blinka bara BIOS om du känner till överklockning och riskerna med det. Allt ansvar tas av användaren.
Steg-för-steg-BIOS-flashguide för AMD
Här är en enkel och enkel steg-för-steg-guide om hur du blinkar BIOS på ditt AMD-grafikkort. I den här guiden kommer vi att använda AMD Radeon RX Vega 56 som ett exempel och blinka den med RX Vega 64 BIOS. Först måste vi ladda ner de verktyg och filer som krävs för processen.
Nödvändiga verktyg
- ATIFlash, det blinkande verktyget för AMD-grafikkort
- TechPowerUp GPU-Z
- Säkerhetskopieringsfil för befintligt BIOS (Vega 56 BIOS i detta fall)
- Det nya mål-BIOS (Vega 64 BIOS här)
ATiFlash (även kallad AMD VBFlash) är det valbara verktyget för denna process när det gäller AMD-grafikkort. Verktyget är enkelt och lätt att använda. Det kan laddas ner gratis här. För Nvidia-kort är alternativet NVFlash.
GPU-Z är en ganska viktig och hjälpsam programvara när det gäller GPU-överklockning. I huvudsak visar den all nödvändig information om kortet i ett bekvämt fönster. Det kan också användas för att göra en säkerhetskopia av ditt befintliga BIOS enligt vad som beskrivs senare i guiden. Den kan laddas ner här.
Säkerhetskopiorna för ditt befintliga BIOS är helt avgörande eftersom du kanske vill återgå till det ursprungliga BIOS om din nya inte är stabil. GPU Z och ATiFlash erbjuder båda alternativ för BIOS-säkerhetskopiering.
Mål-BIOS-filen är den aktuella firmwarefilen som du vill blinka till. Eftersom vi använder en Vega 56 som ett exempel, kommer mål-BIOS-filen att vara firmware för en Vega 64. På samma sätt, om vi vill blinka en RX 5700, blir målfilen BIOS för en 5700 XT. BIOS-filer kan laddas ner från TechPowerUps BIOS-databas. Det är absolut nödvändigt att du laddar ner BIOS från samma leverantör som ditt befintliga kort. Eftersom vi har en XFX Radeon RX Vega 56 kommer vi att ladda ner XFX Radeon RX Vega 64 BIOS. GPU BIOS-databasen finns här.
STEG 1: Öppna GPU-Z och gör en säkerhetskopia
GPU-Z visar en mängd information angående ditt grafikkort. Vi är inte intresserade av allt, men det finns några saker du bör notera. Notera först bas- och boostklockorna på din GPU som visas längst ner i fönstret. Dessa värden kommer att ändras efter en framgångsrik BIOS-blixt. För det andra måste vi göra en säkerhetskopia av vårt befintliga BIOS här. Nära mitten av fönstret finns det ett avsnitt som visar BIOS-versionen. Bredvid den är en liten pil som pekar mot höger. Klicka på pilen och spara filen någonstans på din dator. Helst bör du göra två säkerhetskopior och lagra dem på olika platser.
Ett ytterligare steg i det här avsnittet gäller endast Radeon RX Vega-användare. Eftersom Vega-arkitekturen använder HBM2-minne istället för den konventionella GDDR, levereras minnet av olika tillverkare som varierar mellan korten. Nära den nedre halvan av fönstret ser du ett avsnitt om minne som säger HBM2 och bredvid det visar den specifika minnetillverkaren. Det är helt avgörande att du bara blinkar BIOS på ett Vega-kort om det har Samsung HBM2. Minneschips tillverkade av andra tillverkare som Micron eller Hynix ger inte framgångsrika blixtar.
Om du blinkar med 5700 kort kan du hoppa över minneskontrollen eftersom de alla har konventionellt GDDR6-minne.
STEG 2: Extrahera och öppna ATiFlash som administratör
- Extrahera den nedladdade ATiFlash komprimerade filen.
- Öppna filen "amdvbflashWin.exe" som administratör.
- Följande fönster kommer att presenteras för dig.
På höger sida kan du se några av dina systemspecifikationer. Till vänster finns ett avsnitt märkt “ROM-detaljer” som är detsamma som BIOS-detaljer. Här kan du se versionen av din nuvarande BIOS och lite relaterad information. Denna programvara ger också en andra möjlighet att säkerhetskopiera din BIOS. Klicka på knappen "Spara" och gör en andra säkerhetskopia av ditt befintliga BIOS för att vara på den säkra sidan.
STEG 3: Flash BIOS med den nedladdade mål-BIOS
Detta är nyckelsteget där vi äntligen byter befintligt BIOS med det nya.
- Klicka på "Ladda bild"
- Välj det nedladdade mål-BIOS (i det här fallet XFX Radeon RX Vega 64 BIOS)
- Programvaran visar BIOS-detaljerna under avsnittet "Nya VBIOS"
- Klicka på “Program”
- Vänta tills förloppsindikatorn är klar.
- Starta om din dator
När din dator har startats upp igen, ska du lyckas blinka till ett nytt BIOS.
Vad ska jag göra efter att ha blinkat BIOS?
Inledningsvis skulle ditt kort inte fungera annorlunda än tidigare. Var allt förgäves? Inte alls. Vad blixten har gjort är att det i huvudsak har lett till några av de begränsningar som den tidigare firmware införde. Nu har du mer flexibilitet som slutanvändare att manipulera kortets parametrar. Här är några saker att göra efter att du har blinkat din BIOS
Testa högre överklockor:
Eftersom det huvudsakliga syftet med BIOS-blinkning är att pressa varje sista bit av prestanda från kortet, bör du testa nya överklockor och försöka hitta den bästa stabila konfigurationen för ditt grafikkort. Var noga med att maximera effektgränsen i Wattman eller Afterburner, och ge också ytterligare spänning genom spänningsförskjutningar. Du kan behöva öka din fläkthastighet via en mer aggressiv fläktkurva för att hålla temperaturen i kontroll. Följande vår omfattande överklockningsguide kan vara till stor hjälp i detta avseende.
Håll ett öga på temperaturerna:
Kom ihåg att högre effektuttag är lika med mer värmeeffekt. Om dina temperaturer efter blinkning och överklockning inte är bekväma enligt dina omgivningstemperaturer bör du överväga att antingen undervolta kortet eller återgå till det gamla BIOS. Helst vill du inte att ditt kort ska bryta 80 grader Celsius, men det finns ingen risk för att kortet skadas vid den temperaturen. Cooler är dock bättre eftersom det gör att kortet kan öka högre, vilket hjälper prestanda. Om kortet passerar 85 grader Celsius under normalt spel, överväg att återgå till det äldre BIOS.
Stresstest ditt grafikkort:
Efter att ha ringt in en lämplig överklocka föreslår jag starkt stresstestning av ditt grafikkort i olika scenarier. Det värsta för en spelare är att vara i stridens hetta och få ditt kort att krascha dig till skrivbordet eller värre, din dator stängs oväntat av. Använd en mängd olika riktmärken som 3DMark FireStrike, Unigine Superposition, Unigine Heaven och Furmark. Furmark är specifikt ett torturtest som är utformat för att ditt kort ska nå de absolut högsta temperaturerna det kan, så det kan vara användbart vid temperaturprovning. Unigine Suite och 3DMark Suite ger test för din spelstabilitet. Håll ett öga på max temperaturer, men också för artefakter (block eller satser med glitched pixlar) som indikerar en hög minnesklocka. Var olika kraschar och ring tillbaka din OC om den kraschar regelbundet.
Återgå till det gamla BIOS om ...
1- Dina temperaturer är utom kontroll
2- Din GPU fortsätter att krascha i stresstester och / eller i spel
3- Din GPU fortsätter att artefaktera på grund av en hög minnesklocka
4 - Din dator stängs av oväntat vilket innebär att PSU inte kan hantera det högre effektuttagetOm allt är framgångsrikt ...
Njut av den extra prestandan men håll dig vaksam. Utforma en vana att övervaka din GPU: s klockor, minnesfrekvens, temperaturer, kraftuttag och fläkthastighet etc. RivaTuner ihop med MSI Afterburner är en stor hjälp i detta avseende.
Uh-oh ... mitt kort är instabilt. Vad gör jag?
Du bör blinka ditt kort tillbaka till det ursprungliga BIOS. Det är väldigt enkelt att göra.
- Öppna ATiFlash
- Ladda upp "Backup Vega 56 BIOS" som du skapade och sparade
- Klicka på “Program”
- Starta om din dator.
Ditt kort ska blinkas tillbaka till lagrets firmware.
Slutord
BIOS Flashing är ett riktigt intressant och effektivt sätt att öka kortets prestanda. För entusiaster är det bara ett annat sätt att tippa med den hårdvara de har. De flesta extrema överklockare älskar att leka med anpassade vBIOS med extremt höga effektmål som hjälper dem att slå världsrekord. För normala konsumenter är det ett verktyg som kan vara riktigt effektivt i vissa scenarier. Det kan hjälpa dem att pressa ut maximal prestanda ur sina kort och därmed maximera värdet för pengarna. Om det görs ordentligt är det en helt säker och rolig process med några gratis prestationsvinster att starta!