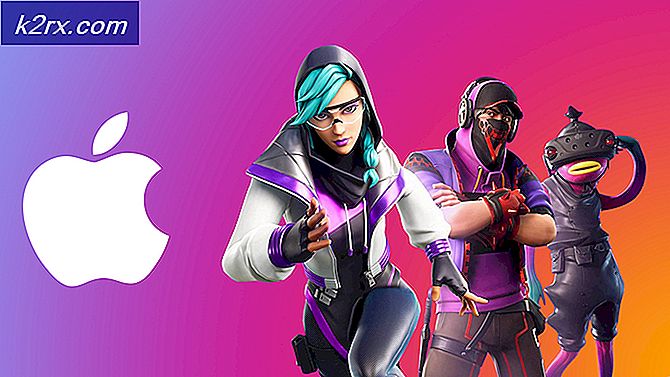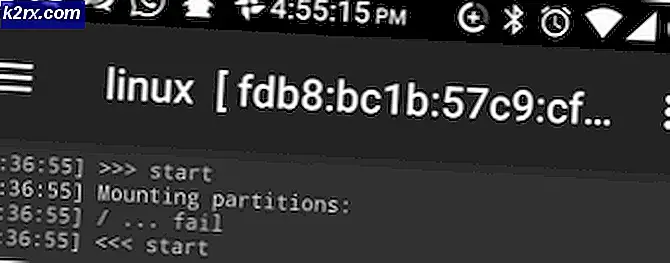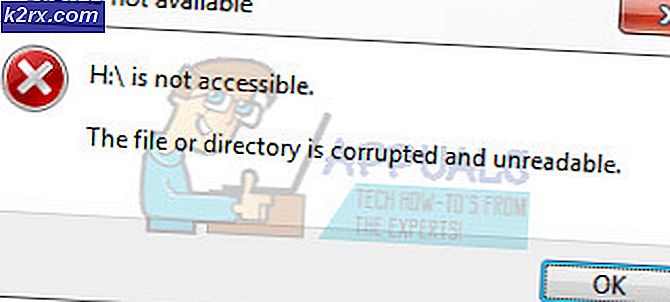Fix: Mail Fel 0x8007054e i Windows 10
Windows 10 är en stor förändring i operativsystemets värld och det har varit i nyheterna ett tag. Det är elegant GUI och prestanda har varit en viktig orsak till dess popularitet bland datoranvändarna över hela världen.
Ett antal användare har rapporterat ett fel 0x800054e när de försökte konfigurera sitt konto i Mail och Kalender- appar. Det står också att någonting gick fel, vi är ledsna men vi kunde inte göra det . Windows Store hade många buggar och det saknade också funktioner i Windows 8, men Microsoft tog ett steg framåt och förbättrade sin användarupplevelse i en utsträckning. Windows 10 har ett antal inbyggda appar som är ganska användbara på vissa sätt. Programmen för e-post och kalender är en av dem som används mycket av användarna av Windows 10. Tyvärr är dessa två appar mer kontroversiella när man talar om tillgänglighet. Båda dessa appar har många buggar och dessa kan inte användas vid vissa tillfällen. Så kommer jag att nämna några korrigeringar för detta problem i Windows 10.
Orsak bakom Windows 10 Mail och kalender 0x8007054e Fel:
Windows Mail och kalender apps är lagrade i en mapp på din lokala disk. Av någon anledning kan den här mappen bli skadad och orsaka problemet med att spara kontoinformationen.
Reparera korrupta systemfiler
Hämta och kör Reimage Plus för att söka efter korrupta filer härifrån, om filer visar sig vara korrupta och saknar reparation och kontrollera om det löser problemet, om inte fortsätt med lösningarna som anges nedan.
Lösningar för att åtgärda Windows 10 Mail & Calendar 0x8007054e Fel:
Det finns ett antal lösningar men jag kommer bara att nämna de som är specifikt relaterade till denna fråga. Så håll dig stillad och kolla lösningarna nedan.
Metod nr 1: Fastställa kontoplan informationsmappen
Denna metod har visat sig vara den bästa av alla, eftersom du kan få dina Mail och Kalender-appar till deras arbetsläge genom att följa det ordentligt. Följ stegen nedan.
I början stänger du dina e-post- och kalenderprogram på din dator.
När du stänger appar, måste du navigera till en mapp i din lokala enhet C (om Windows 10 är installerad där) . För detta ändamål måste du visa dolda filer på din dator.
För att visa de dolda filerna, navigera till fliken Visa nu högst upp i Windows Utforskaren. På fliken Visa måste du markera rutan märkt som Dolda föremål . Nu visar Windows de dolda filerna på dina lokala enheter.
PRO TIPS: Om problemet är med din dator eller en bärbar dator, bör du försöka använda Reimage Plus-programvaran som kan skanna förvaret och ersätta korrupta och saknade filer. Detta fungerar i de flesta fall där problemet uppstått på grund av systemkorruption. Du kan ladda ner Reimage Plus genom att klicka härNavigera nu till C: \ Users \ Your Username \ AppData \ Local och hitta kommandot- mappen i den katalogen. Byt namn på eller Radera den här mappen för att radera kontouppgifterna som lagrats för problematiska appar.
Obs! Om du får ett fel kan åtgärden inte slutföras när du försöker byta namn på eller radera mappen, stänga alla appar som körs på datorn eller du kan också starta om det för att försöka igen.
När du har raderat kommandotappen öppnar du appen Mail eller Kalender och du blir uppmanad att ställa in ditt konto som du aldrig gjort tidigare. Så lägg bara till ditt konto och börja använda appen normalt.
Metod nr 2: Installera om e-post och kalenderapplikationer
Om den ovan nämnda metoden inte fungerar i ditt fall är den sista utväg att installera Mail och Kalender- appar i Windows 10. Men det finns ett problem med Windows-inbyggda appar att de inte kan avinstalleras normalt jämfört med andra appar. Så, du kan följa med för att ta bort dessa appar från datorn. Du kan sedan installera dem från Windows Store.
Öppna PowerShell- appen genom att söka i Cortana och högerklicka över den för att öppna den som administratör .
Kopiera följande rad kod nedanifrån och skriv / klistra in den i PowerShell följt av Enter
Obs! Du skulle få ett fel om du inte kör det som administratör.
Get-appxprovisionedpackage -online | var-objekt {$ _. packagename -liknande * windowscommunicationsapps *} | remove-appxprovisionedpackage -online
Nu startar du om datorn och laddar ner e- post- och kalenderapparna från Windows Store . Kör dessa appar för att kontrollera om problemet kvarstår.
PRO TIPS: Om problemet är med din dator eller en bärbar dator, bör du försöka använda Reimage Plus-programvaran som kan skanna förvaret och ersätta korrupta och saknade filer. Detta fungerar i de flesta fall där problemet uppstått på grund av systemkorruption. Du kan ladda ner Reimage Plus genom att klicka här