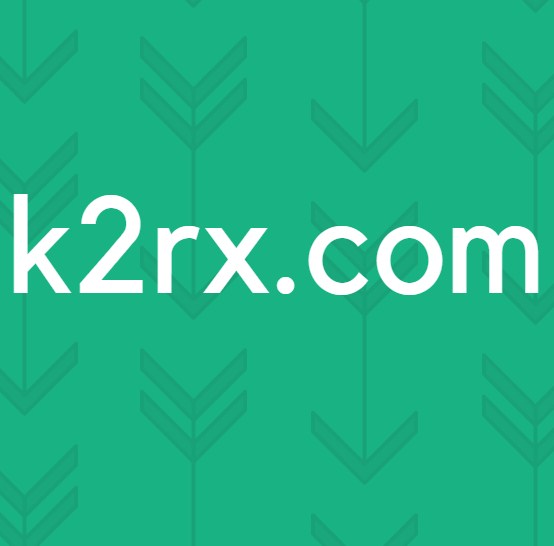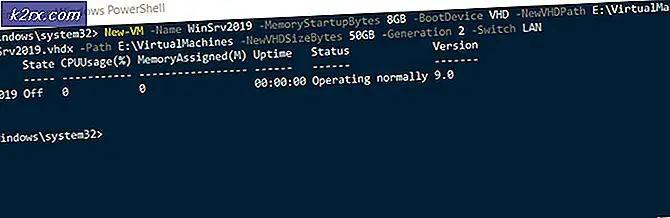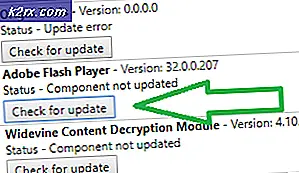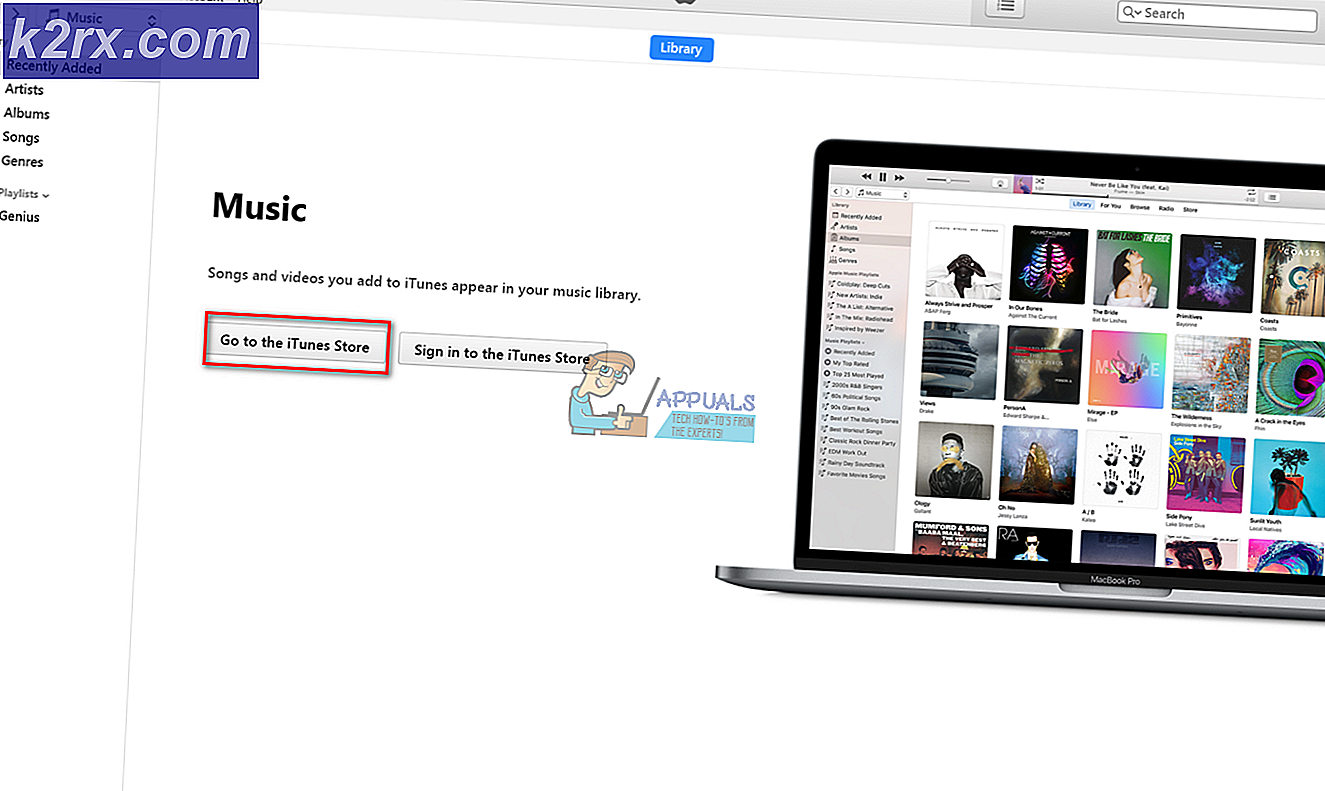Fix: Mikrofon fungerar inte på Windows 10
Windows 10 släpptes av Microsoft 2015, det är den senaste versionen av Windows-operativsystemet tills nu. Cirka 24 miljoner människor uppdateras till senaste versionen av Windows på bara 24 timmar. Microsoft släpper ut många uppdateringar för att behålla den här versionen problemfri men tyvärr är problem en del av livet och människor möttes många konstiga angående operativsystemet.
Många användare har rapporterat att den interna mikrofonen inte fungerade på sin bärbara dator när de förflyttades till Windows 10 OS nyligen och de visste inte hur man gör mic-testet för att lösa problemet. För att lösa deras problem försökte vi vårt bästa för att ge människor lösningar så att de kan åtgärda det så snart som möjligt.
Lösning 1: Slå på mikrofonen i Windows 10-inställningar
Först kommer vi att kontrollera om mikrofonen är till och med aktiverad genom inställningarna. Om det är inaktiverat kan du enkelt aktivera det och kontrollera om ditt problem blir löst.
- Tryck på Win + I för att öppna inställningarna .
- Välj nu alternativet Privacy som finns i mitten av höger sida av fönstret.
- Klicka på fliken Mikrofon nuvarande till vänster på skärmen.
- Aktivera nu mikrofonen i den högra delen. Du kan också aktivera eller inaktivera appar för att använda mikrofonen.
- Spara ändringar och avsluta. Kontrollera nu om problemet blir löst.
Lösning 2: Kontrollera mikrofonen i ljudinställningar
Vi kan försöka ställa in mikrofonen som standard maskinvara för inmatning av röst. Det kan ändras om du till och med har anslutit en extern konsol eller enhet.
- Använd tangenten Win + X (eller högerklicka på Start- menyn) och välj kontrollpanelen från listan med alternativ. Du kan också trycka på Windows + R och skriv kontrollpanelen i dialogrutan.
- Navigera nu genom alternativen och klicka på Ljud .
- När ljudinställningarna öppnas väljer du fliken Inspelning och hittar mikrofonen på listan över inspelningsenheter. (Om du inte hittar det, högerklicka på listan och välj Visa inaktivera enheter . Högerklicka på mikrofonen och välj Aktivera .)
- Välj mikrofonen och klicka på knappen Förinställd standardinställning längst ner på skärmen.
Nu ska vi försöka inaktivera alla förbättringar / ljudeffekter från dina inställningar. Det är möjligt att din maskinvara inte stöder de ytterligare funktionerna som finns och det kan vara synden i din mikrofon som inte fungerar korrekt.
- Välj fliken Förbättringar i samma fönster och kolla raden som säger Inaktivera alla ljudeffekter .
- Klicka på OK för att spara alla ändringar och avsluta.
- Starta om datorn om det behövs och kontrollera om problemet har blivit fixat.
Lösning 3: Använd Windows Felsökning
Vi kan försöka felsöka din mikrofon med hjälp av den inbyggda hårdvaruproblemet. Windows identifierar automatiskt eventuella problem med hjälp av det här verktyget och försöker fixa dem genom att starta drivrutinen.
- Öppna kontrollpanelen med den metod som beskrivs i lösningen ovan.
- Välj felsökningsalternativet som finns på skärmen.
- Klicka Felsök ljudinspelning som finns under underrubriken Hårdvara och ljud .
Följ nu anvisningarna på skärmen för att gå igenom processen. Windows kan behöva starta om för att åtgärda ditt problem.
Lösning 4: Kontrollenhet
Vi kan försöka kontrollera din enhet manuellt för att felsöka något problem. Följ dessa steg noggrant och leta efter några referenser till andra som gjorts i denna lösning.
- Högerklicka på högtalarikonen närvarande i nedre högra hörnet på skärmen och klicka på " Inspelningsenheter .
- En lista över alla inspelningsenheter som är anslutna till din dator visas. Försök att tala i din mikrofon och se om det finns några gröna stänger som stiger bredvid en av dem medan du pratar (som i skärmdumpen).
- Om du inte ser några gröna staplar går du direkt till steg 5.
- Men om du ser gröna stänger när du pratar in i mikrofonen, men det fortfarande inte fungerar i något program betyder det att mikrofonen inte är korrekt konfigurerad i Windows. Det är möjligt att programmet lyssnar på fel inspelningsenhet . Försök ändra programmets inställningar.
- Kontrollera om du kan bestämma vilken av enheterna i listan som är din Om du identifierar den, klicka på den för att markera den och klicka sedan på Ange standardknapp närvarande längst ned på skärmen.
- Kontrollera igen om du ser gröna stänger som stiger när du pratar i mikrofonen. Om du gör det är din mikrofon nu korrekt inställd. Om inte, fortsätt till nästa steg.
- Dubbelklicka på enheten som representerar din mikrofon. Ett nytt fönster kommer att dyka upp som består av mikrofonegenskaperna . Välj fliken Nivåer överst på skärmen.
- I fliken nivåer drar du reglaget helt till höger tills siffran till höger säger 100 .
- Klicka på OK och spara ändringar.
- Kontrollera nu igen om du ser gröna stänger som stiger när du pratar in i mikrofonen: om du gör det är din mikrofon nu korrekt konfigurerad.
- Om du fortfarande inte ser några streck, och du inte är 100% säker på vilken av enheterna som är relevanta, försök följa steg 5-10 för varje enhet i listan.
- Om du fortfarande inte ser några gröna stänger , vänster-klicka inuti fliken Inspelning och se till att Visa avaktiverade enheter är markerade. Om inte, klicka på det så det kontrolleras. På så sätt kan vi se alla funktionshindrade enheter.
- Detta kan lägga till extra enheter i listan. Utför steg 5-10 på de här enheterna tills du ser de gröna staplarna när du pratar i mikrofonen.
Det är det, kolla om din mikrofon fungerar. Om det inte gör det, försök avinstallera drivrutinerna och låt sedan Windows automatiskt installera om dem med hjälp av Windows Update.
Lösning 5: Kontrollera din fabriksinstallerade ljudprogramvara
Numera kommer de flesta nya maskinerna förinstallerade med Audio-programvara av tillverkaren. Denna programvara innehåller Dell Audio, Realtek Audio Manager, Alienware Audio etc. Vi försöker kontrollera din förinstallerade ljudprogramvara och verifiera att den är i rätt konfiguration. Vi har listat ner metoder för de mest populära ljudhanterarna. Om din Audio Manager inte nämns nedan kan du alltid gå vidare till tillverkarens webbplats och kontrollera inställningarna därifrån.
Alienware Audio
Alienware ljud kommer förinstalleras i de flesta Alienware-bärbara serier från tillverkaren. Denna ljudhanterare erbjuder ett brett utbud av kontroller för att styra ljudet och konfigurera det enligt ditt behov.
Många människor mötte ett problem när de kopplade in sina hörlurar med en mikrofon i sin dator där den inte kände igen den ordentligt. Eftersom Alienware Audio är standardljudhanteraren som ställts in av din dator, behöver vi justera inställningarna och koppla tillbaka hörlurarna igen.
- Öppna Alienware Audio Manager . Du kan göra detta genom att trycka på Windows + S för att starta sökfältet på din startmeny och skriva Alienware Audio . Välj det första resultatet som kommer framåt.
- När chefen är öppen navigerar du till fliken Avancerat högst upp på den nya skärmen. Här ser du en undermeny av Jack Information . Klicka på det.
- Nu kan du se en kryssruta som anger Aktivera automatisk popup-dialog när enheten är ansluten . Kolla upp det.
- Anslut nu din enhet Chefen kommer att dyka upp ett litet fönster som frågar vilken enhet du har anslutit. Du ska välja Headset (med mikrofon) och klicka på OK. Du kan också trycka på knappen som säger Ange standardenhet närvarande längst ned i popupen om du ofta kopplar samma enhet.
- Kontrollera om din mikrofon fungerar.
Dell Audio
Alla de senaste Dell-modellerna levereras med en förinstallerad Dell Audio-programvara i sina maskiner. Denna chef är också mycket praktisk och lätt att använda. Vi kan försöka kontrollera om den här programvaran är konfigurerad korrekt och inte har några konflikter med önskade inställningar.
- Öppna Dell Audio Manager . Du kan göra detta genom att trycka på Windows + S för att starta sökfältet på startmenyn och skriva in Dell Audio . Välj det första resultatet som kommer framåt.
- När chefen är öppen navigerar du till avsnittet Högtalare / hörlurar. Vi kan försöka inaktivera Maxxvoice pro också, eftersom det ibland kan störa headsetets funktion.
- Klicka sedan på fliken Mikrofon nuvarande längst upp på skärmen.
- Det kan finnas ett alternativ att välja rätt enhet som standardmikrofonenhet. Följ de steg vi nämnde i tidigare lösningar för att bestämma vilken som är den enhet du använder och ställ den som standard.
- Kontrollera nu om din mikrofon börjar fungera.
Realtek Audio Manager
Många maskiner innehåller Realtek Audio Manager som standard ljudenhet. Detta är en mycket populär chef som har legat på marknaden under en längre tid och har fått sitt namn i stabilitet och prestanda.
- Öppna Realtek Audio Manager . Du kan göra detta genom att trycka på Windows + S för att starta sökfältet på din startmeny och skriva in Realtek Audio . Välj det första resultatet som kommer framåt.
- Nu om du äger ett skrivbord har chefen två alternativ . En kommer att vara för porten på datorns framsida, och den andra kommer att vara för porten på baksidan. Var inte panik om du inte ser två portar för mikrofonen, det är inte nödvändigt att varje stationär dator har två portar tillgängliga.
Anslut din enhet till en port och testa mikrofonen med hjälp av mikrofonknappen före inspelningsvolymen. Om du hör feedbacken på rätt sätt ställer du in den som standardenhet och trycker på Ok för att spara ändringar.
Om du äger en bärbar dator kan du kanske se ett fönster så här. Du kan dubbelt kontrollera om inspelningsvolymen är korrekt inställd och testa din mikrofon. När du har kontrollerat noggrant, spara ändringar och avsluta.
- Kontrollera nu om din mikrofon började fungera som förväntat.
Obs! Om du använder en stationär dator finns det för det mesta två portar på din maskin för mikrofonen (som beskrivs ovan). En är på framsidan och den andra är närvarande på baksidan. Du ska ansluta enheten till rätt plats och ställa in den här luckan som standardmikrofonport med hjälp av tillverkarens programvara.
Relaterade artiklar:
Så här åtgärdar du hörlursproblem
Hörlurar som inte fungerar på Windows 10
Mikrofonen fungerar inte efter Windows-uppdatering
PRO TIPS: Om problemet är med din dator eller en bärbar dator, bör du försöka använda Reimage Plus-programvaran som kan skanna förvaret och ersätta korrupta och saknade filer. Detta fungerar i de flesta fall där problemet uppstått på grund av systemkorruption. Du kan ladda ner Reimage Plus genom att klicka här