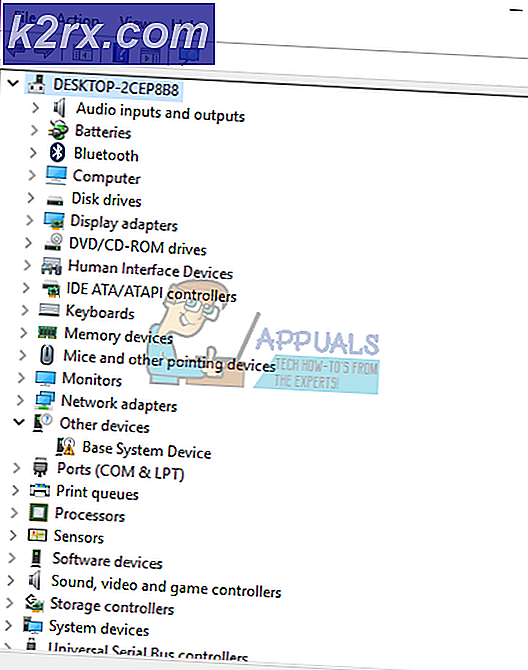Hur fixar jag Rainbow Six Siege Voice Chat som inte fungerar på Windows?
Rainbow Six Siege är en fantastisk taktisk multiplayer-shooter utvecklad och publicerad av Ubisoft. Dess fokus på miljöförstöring och samarbete mellan teammedlemmar har lett till framgång men många användare har inte lyckats njuta av den taktiska fördelen med att använda röstchatt eftersom det helt enkelt inte fungerar i spelet.
Det har funnits många olika metoder som spelare har använt för att lösa problemet genom åren och vi har beslutat att samla in de mest användbara och ge steg-för-steg-instruktioner. Följ dem nedan noga och problemet ska vara borta på nolltid!
Vad gör att röstchatt inte fungerar i Rainbow Six Siege?
Detta problem har en ganska lång lista över möjliga orsaker som kan tillskrivas det. Vi rekommenderar att du tittar på orsakerna för att identifiera ditt scenario och eventuellt lösa problemet snabbare än vanligt. Kolla in hela listan nedan!
Lösning 1: Välj en standardinspelningsenhet
Många användare har rapporterat att problemet berodde på att ingen enhet valdes som standardinspelningsenhet. Du kan lösa det ganska enkelt och det är det som gör den här metoden så användbar. Det tar bara en minut och det har en stor chans att lösa ditt problem på ett ögonblick. Följ stegen nedan för att välja standardinspelningsenhet!
- Högerklicka på högtalare ikonen längst ner till höger på skärmen. Den ligger vid systemfältet till höger i aktivitetsfältet. Välja Ljud från snabbmenyn som kommer att visas.
- Alternativt kan du använda Vinn-tangent + R tangentkombination för att öppna Kör dialogrutan. Skriv in rutan ”kontrollera”Och klicka på OK för att öppna Kontrollpanel. Ännu enklare kan du helt enkelt söka efter Kontrollpanelen med Start-menyn öppen.
- När du är inne i kontrollpanelen ändrar du Visa av alternativ till Stora eller små ikoner längst upp till höger på skärmen. Bläddra ner tills du når Ljud alternativ inuti. Vänsterklicka för att öppna den.
- Hur som helst, navigera till Inspelning fliken i ljudfönstret och leta efter din huvudsakliga inspelningsenhet. Det borde ha en grön bock längst ned till höger på dess ikon. Vänsterklicka för att välja den och klicka på Sätta som normalt knappen nedan. Klick OK för att bekräfta dina ändringar och kontrollera om röstchatt börjar fungera i Rainbow Six Siege!
Lösning 2: Lägg till Rainbow Six Siege som ett undantag i ditt antivirusprogram
Användare har rapporterat att de har antivirusproblem angående spelet. Naturligtvis är spelet inte skadligt men det är något ganska svårt att bevisa för säkerhetsprogramvaran. Avinstallation bör dock vara den sista utväg. Innan det kan du lägg till ett undantag för spelets körbara eller mapp och ditt antivirusprogram bör tillåta det varje gång det körs. Följ stegen nedan och kontrollera om det lyckades lösa ditt problem!
- Öppna antivirusklient genom att dubbelklicka på dess ikon som finns på systemfältet (höger del av aktivitetsfältet längst ner i fönstret) eller genom att söka efter det i Start meny eller efter att du öppnat Sök / Cortana.
- De Undantag eller Undantag alternativet finns på olika platser när det gäller olika antivirusverktyg. Det kan ofta hittas enkelt utan mycket krångel men här är några snabba steg för hur du hittar det i de mest populära antivirusverktygen från tredje part:
Kaspersky Internet Security: Hem >> Inställningar >> Ytterligare >> Hot och undantag >> Undantag >> Ange betrodda applikationer >> Lägg till.
AVG: Hem >> Inställningar >> Komponenter >> Web Shield >> Undantag.
Avast: Hem >> Inställningar >> Allmänt >> Undantag.
- Du måste lägga till Rainbow Six Siege körbar eller mapp i rutan som kommer att uppmana dig att navigera till spelet. Den körbara filen ska finnas i samma mapp där du bestämde dig för att installera spelet. Som standard är det:
C: \ Program Files (x86) \ Steam \ steamapps \ common
- Kontrollera om du nu kan spela spelet och använda röstchatt ordentligt. Om det fortfarande inte fungerar, försök starta om datorn och försök igen. Det sista steget skulle vara att avinstallera antivirusprogrammet och prova ett annat om problemet fortsätter att visas.
Lösning 3: Installera om ljuddrivrutiner och uppdatera dem till den senaste versionen
Sådana mikrofonproblem orsakas ofta av drivrutiner för ljudenheter och du bör överväga att uppdatera dem, särskilt om du inte har gjort det på ett tag. På det här sättet kan du avinstallera de aktuella drivrutinerna som kan orsaka problemet och installera nya, nya drivrutiner som kanske inte får detta fel att visas. Se till att du följer stegen nedan!
- Först och främst måste du öppna Enhetshanteraren. Knacka Windows Key och R samtidigt och skriv “devmgmt.msc”I rutan som visas för att öppna Enhetshanteraren.
- Du kan också söka efter Enhetshanteraren genom att klicka på Start meny knappen längst ned till vänster på skärmen, Windows-tangent eller den Sök / Cortana Skriv bara “Enhetshanteraren”Efteråt och vänsterklicka på det första resultatet.
- Efter det, expandera Ljud-, video- och spelkontroller högerklicka på din huvudsakliga ljudenhet och välj Avinstallera enheten alternativ från snabbmenyn som kommer att visas. Se också till att du bekräftar alla uppmaningar som ber dig att bekräfta ditt val.
- Du kan nu besöka tillverkarens webbplats och leta efter drivrutiner manuellt. Ange nödvändig information om din dator och ditt operativsystem och ladda ner den senaste drivrutinen. Kör installationsprogrammet på din dator, följ instruktionerna på skärmen och det är det.
- Alternativt kan du helt enkelt klicka på Handling alternativ i menyraden längst upp i fönstret och välj Sök efter maskinvaruändringar alternativ inuti. Det kommer att upptäcka att du har avinstallerat en drivrutin och den senaste som hittades av Windows installeras automatiskt.
- Öppna Rainbow Six Siege igen och kontrollera om röstchatt har börjat fungera!
Lösning 4: Uppdatera Windows till den senaste versionen
Det finns fördelar och nackdelar när det gäller Windows Update. Det bryter ofta så många saker som det kan fixa. I det här partikelscenariot ses Windows Update som en frälsare eftersom många användare kunde lösa problemet helt enkelt genom att ladda ner och installera de senaste uppdateringarna till Windows 10. Se till att du följer stegen nedan för att göra detsamma och förhoppningsvis lösa problem.
- Öppna inställningar genom att klicka på Start meny och klicka på kugghjulsikon i det nedre vänstra hörnet. Alternativt kan du helt enkelt söka efter Inställningar i Start-menyn eller använda Windows Key + I tangentkombination.
- Klicka på för att öppna appen Inställningar Uppdatering och säkerhet Se till att du stannar kvar i Windows uppdatering flik. Om inga uppdateringar visas inuti, klicka på Sök efter uppdateringar knappen för att leta efter mer.
- Om det finns uppdateringar redo att installeras eller om sökningen från steg 2 hittar en ny version av Windows att uppdatera till, bör dess beskrivning finnas tillgänglig nedan tillsammans med Ladda ner och installera nu
- Klicka på den här knappen och vänta tills windows har laddat ner och installerat uppdateringen. Du måste antagligen starta om datorn för att slutföra nedladdningen. Kontrollera om problemet är löst efteråt!
Lösning 5: Avinstallera Asus Sonic Studio
Om du är Asus-användare och om du har det här programmet installerat på din dator bör du överväga att avinstallera det. Det är en ljudhanterare för Asus-enheter och många användare har rapporterat röstchattproblem med Rainbow Six Siege med det här programmet installerat. Följ instruktionerna nedan för att avinstallera det helt!
Windows 10:
- Öppna inställningar genom att klicka på Start meny och klicka på kugge i nedre vänstra hörnet. Alternativt kan du helt enkelt söka efter Inställningar i Start meny eller använd Windows Key + I tangentkombination.
- Väl inne, klicka för att öppna Appar avsnitt som omedelbart listar alla program du har installerat på din dator. Leta reda på Asus Sonic Studio post i listan, vänsterklicka på posten en gång och välj Avinstallera knappen som kommer att visas.
- Följ instruktionerna som kommer att visas på skärmen för att slutföra avinstallationsguiden.
Andra versioner av Windows:
- I andra Windows-versioner kan du använda Win Key + R-tangentkombination för att öppna Kör dialogrutan. Skriv in rutan ”kontrollera.exe”Och klicka på OK-knappen för att öppna Kontrollpanel. Ännu enklare kan du helt enkelt söka efter Kontrollpanelen med Start-menyn öppen.
- När du är inne i kontrollpanelen ändrar du Visa av alternativ till Kategori längst upp till höger på skärmen. Klicka på Avinstallera ett program knappen under Program avsnitt i Kontrollpanelen.
- Lokalisera Asus Sonic Studio i listan över installerade program på din dator, vänsterklicka för att välja det och klicka på Avinstallera från menyn ovan. Du kan också högerklicka på posten och välja Avinstallera från snabbmenyn som kommer att visas.
- Återigen följer du instruktionerna på skärmen för att avinstallera den och kontrollerar om röstchatt har börjat fungera när du spelar Rainbow Six Siege.
Lösning 6: Redigera konfigurationsfilen
Om du inte kan lösa problemet i spelet eller med någon av metoderna vi har presenterat ovan finns det ett enkelt sätt att försöka lösa genom att helt enkelt redigera en konfigurationsfil som finns i mappen Dokument. Detta bör återställa röstchattfångningsläget och du bör vara bra att gå. Se till att du följer instruktionerna nedan noggrant!
- Se till att spelet är stängt innan du fortsätter! Leta reda på Den här datorn post på din Skrivbord och dubbelklicka för att öppna den. Alternativt kan du helt enkelt öppna en mapp på din dator och vänsterklicka på den här datorn från navigeringsmenyn till vänster i mappfönstret.
- Hur som helst, under Enheter och enheter avsnittet i den här datorn, se till att du dubbelklickar på din Lokal disk (C :) Navigera till Användare >> Ditt användarnamn >> Dokument >> Mina spel >> Rainbow Six - Siege.
- En gång inuti Rainbow Six - Siege-mappen, se till att du öppnar mappen som heter din UplayID. Det kan vara en till synes slumpmässig sträng av bokstäver och siffror om du inte har ställt in ditt ID korrekt. Öppna den här mappen.
- Högerklicka i den här mappen Spelinställningar konfigurationsfil och välj att öppna den med en textredigerare som Anteckningsblock. Andra textredigerare är också okej.
- Använd den efter att ha öppnat den Ctrl + F. tangentkombination för att öppna Hitta Du kan också klicka Redigera från menyraden längst upp i fönstret och välj Hitta från menyn som kommer att visas.
- I Hitta vad textruta, se till att du skriver “VoiceChatCaptureMode”. Ändra numret bredvid det här alternativet till 1. Använd Ctrl + S tangentkombination för att spara ändringarna eller klicka Arkiv >> Spara. Öppna spelet igen och kontrollera om samma problem fortfarande visas!
Lösning 7: Minska tröskeln för röstchattinspelning
Detta är en enkel inställning i spelet som gjorde spelarna galna under lång tid. I grund och botten, om tröskeln är för hög kan du inte använda röstchatt ordentligt. Allt du behöver göra för att lösa problemet är att minska tröskelvärdet för röstchatt genom att följa stegen vi har förberett nedan.
- Öppna spelet genom att dubbelklicka på dess ikon på Skrivbord. Om den är installerad via Steam, öppna din Ånga klient från skrivbordet eller genom att söka efter det i Start-menyn eller Sök / Cortana-fönstret och vänsterklicka på det första resultatet som kommer att visas.
- När Steam-klienten öppnas klickar du på Bibliotek högerklicka högst upp på fönstret Rainbow Six Siege post i listan över spel du har installerat och välj Spela spel från snabbmenyn som visas.
- När spelets startskärm visas klickar du på kuggar ikonen längst upp till höger på skärmen och välj alternativ från rullgardinsmenyn.
- Navigera till Audio fliken inuti alternativsektionen och leta efter Tröskel för inspelning av röstchatt Se till att du minskar det från dess höga värde till något runt 20. Klicka på knappen Apply nedan och kontrollera om röstchatten har börjat fungera ordentligt!
Lösning 8: Använd Cloudflares DNS-adress
Om du ändrar standard-DNS-adressen som din dator använder för att ansluta till Internet med den gratis som tillhandahålls av Cloudflare kan du lösa röstchattproblemet med spelet. Många användare har dragit nytta av denna metod och du kan enkelt vara en av dem om du följer instruktionerna nedan!
- Använd Windows-tangent + R tangentkombination för att öppna Springa dialog ruta. Skriv “ncpa.cpl”Inuti fören utan citattecken och klicka på OK.
- Alternativt kan du söka efter Kontrollpanel i Start-menyn och vänsterklicka på det första resultatet. Ändra Visa av alternativet i Kontrollpanelen till Kategori och klicka på Nätverk och internet avsnittet för att öppna det.
- Väl inne, klicka för att öppna Nätverks-och delningscenter. Välj menyn till vänster Ändra adapterinställningar
- Hur som helst, högerklicka på nätverksadaptern du använder för att ansluta till Internet och välj Egenskaper från snabbmenyn som kommer att visas.
- Leta reda på Internetprotokoll version 4 (TCP / IPv4) post i listan "Den här anslutningen använder följande objekt", vänsterklicka för att välja den och klicka på Egenskaper knappen nedan.
- Ändra den andra alternativknappen till Använd följande DNS-serveradresser. Ställ in Önskad DNS-server till 1.1.1.1 och den Alternativ DNS-server till 1.0.0.1 och kontrollera Validera inställningar vid utgång låda.
- Tillämpa ändringarna du har gjort genom att klicka på OK knappen och kontrollera om röstchatten har börjat fungera ordentligt!
Lösning 9: Aktivera stereomix
I vissa fall kan stereomixfunktionen från inspelningspanelen inaktiveras på grund av vilket detta fel uppstår. Därför, i det här steget, kommer vi först att aktivera stereomixen och sedan ändra mikrofonens inspelningskvalitet så att den fungerar smidigare med spelet. För det:
- Navigera till skrivbordet och högerklicka på "Högtalare" ikonen längst ned till höger i systemfältet.
- Välj “Öppna ljud Inställningar ”och klicka sedan på “Ljudkontrollpanel” knapp.
- En gång i ljudkontrollpanelen klickar du på “Inspelningsflik” och på den här fliken högerklickar du på “Stereomix” och välj "Gör det möjligt".
- Högerklicka nu på din mikrofon i inspelningsfliken och välj "Egenskaper".
- Gå till "Avancerad' och klicka på "Kvalitet" falla ner.
- Härifrån väljer du det allra första alternativet i listan och startar sedan spelet. Börja gå nedåt över listan en efter en tills du hittar en som åtgärdar felet.
- Kontrollera om problemet kvarstår.
Lösning 10: Konfigurera mikrofonens integritet
I vissa fall kan sekretessinställningarna för mikrofon hindra den från att fungera under spelet. I detta steg kommer vi därför att ändra vissa WIndows sekretessinställningar för att möjliggöra inspelning av din röst. För det:
- Tryck “Windows” + "Jag" för att öppna inställningarna.
- Klicka på "Integritet" och välj sedan "Mikrofon" från vänster ruta.
- Klicka på “Tillåter appar att komma åt mikrofon” växla och bläddra sedan nedåt för att låta appar komma åt din mikrofon.
- Sväng PÅ växla framför enskilda appar också som du tänker använda för VOIP.
- Kolla upp för att se om problemet kvarstår.
Om problemet fortfarande kvarstår och du är så besluten att fixa det är den enda lösningen kvar att utföra en ominstallation av Windows och kontrollera om det löser problemet.