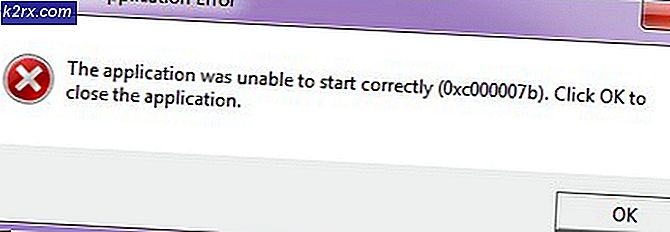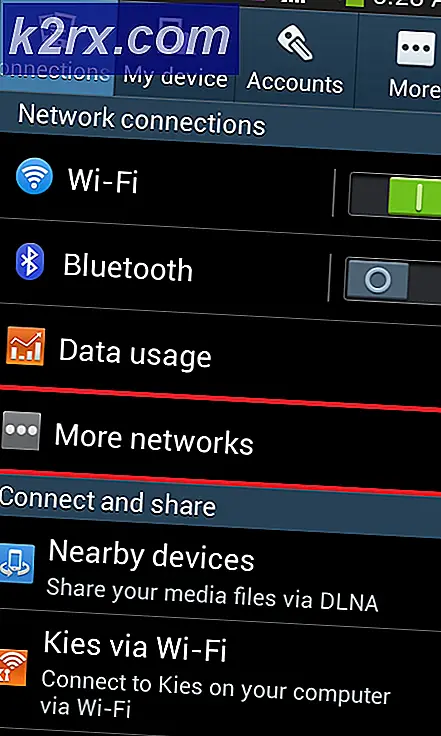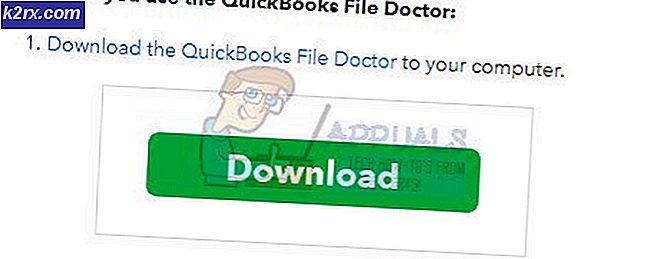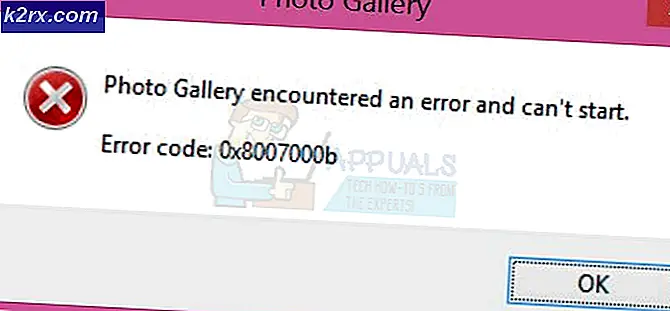Skapa virtuella maskiner i Hyper-V 2019 med PowerShell
Som vi redan sa i en av de tidigare artiklarna kan den virtuella maskinen skapas med GUI (Graphical User Interface) eller PowerShell. I de flesta fall, där båda alternativen är tillgängliga, föredrar en IT-administratör att använda GUI.
I den här artikeln visar vi dig hur du skapar en virtuell maskin i Hyper-V 2019 med PowerShell. Som du säkert vet är PowerShell ett verktyg integrerat i Windows Clients och Windows Servers operativsystem. Den består av tusentals cmdlets som används för att köra specifika kommandon.
För att förklara proceduren skapar vi som alltid ett scenario. Vi kör Hyper-V 2019 som en roll på Windows Server 2019. Vi vill skapa en virtuell maskin som är värd för Windows Server 2019 och som har 8 GB RAM och 50 GB diskutrymme. Så, låt oss börja.
- Vänster klick på Start meny och typ PowerShell
- Högerklicka på PowerShell och klicka sedan på Kör som administratör
- Klick Ja för att bekräfta att PowerShell körs som administratör
- Typ kommandot nedan i PowerShell och tryck på Stiga på för att skapa den virtuella maskinen. Du måste definiera namnet på den virtuella maskinen och platsen där du vill lagra den. I vårt fall är namnet WinSrv2019 och platsen finns på partition E: \ VirtualMachines \.
Ny-VM-Namn WinSrv2019 -MemoryStartupBytes 8GB -BootDevice VHD -NyVHDPath E: \ VirtualMachines \ WinSrv2019.vhdx -Path E: \ VirtualMachines -NyVHDSizeBytes 50GB -Generation 2 -Switch LAN
- För att förstå kommandona som vi utförde kan vi kort beskriva vad de betyder:
-Ny-VM - används för att skapa en ny virtuell maskin. -Namn WinSrv2019 - används o definiera namnet på den virtuella maskinen. I vårt fall är namnet WinSrv2019 -MemoryStartupBytes 8 GB - tilldelat RAM-minne till den virtuella maskinen -BootDevice VHD -NyVHDPath E: \ VirtualMachines \ WinSrv2019.vhdx - används för att skapa en ny virtuell hårddisk (* .vhdx) på en viss plats och förklara den som en startenhet -Path E: \ VirtualMachines -NyVHDSizeBytes 50GB - används för att definiera platsen där vi kommer att lagra nyskapad disk och vad som är total kapacitet. I detta fall är kapaciteten 50 GB. Generation 2 - definiera om vi kommer att använda virtuella datorer Generation 1 eller Generation 2. Numera rekommenderas att använda Generation 2. -Switch LAN - används för att definiera vilken virtuell nätverksomkopplare som tilldelas den virtuella maskinen. I vårt fall är namnet på den virtuella växeln LAN. I föregående artikel förklarade vi vad som är virtuella nätverksväxlar och hur man skapar dem. Kontrollera det på länken.
- Att mappa ISO-filen till VM: s CD / DVD-enhet för att installera ett operativsystem. Kommandot är
Lägg till VMDvdDrive -VMName WinSrv2019 -Path E: \ Software \ ISO \ WinSrv2019.iso
- För att förstå kommandona som vi utförde kan vi kort beskriva vad de betyder:
Lägg till VMDvdDrive - skapa en ny DVD-enhet som kommer att användas som startbar enhet VMName WinSrv2019 - välj den virtuella maskinen där du vill lägga till en ny DVD-enhet. I vårt fall är namnet på den virtuella maskinen WinSrv2019 -Path E: \ Software \ ISO \ WinSrv2019.iso - välj platsen där din ISO-fil lagras. Observera att du måste ladda ner ISO-filen från den officiella Microsoft- eller Linux-webbplatsen och sedan använda den som installationsmedia.
- Starta den virtuella maskinen genom att skriva kommandot nedan:
Start-VM-Namn WinSrv2019
- Skriv VMConnect.exe för att starta Virtuell maskinanslutning. VMConnect-verktyget används för att ansluta till den virtuella maskinen.
- Välj Server och Virtuell maskin och klicka sedan på OK. I vårt fall är Server localhost och den virtuella maskinen är WinSrv2019.