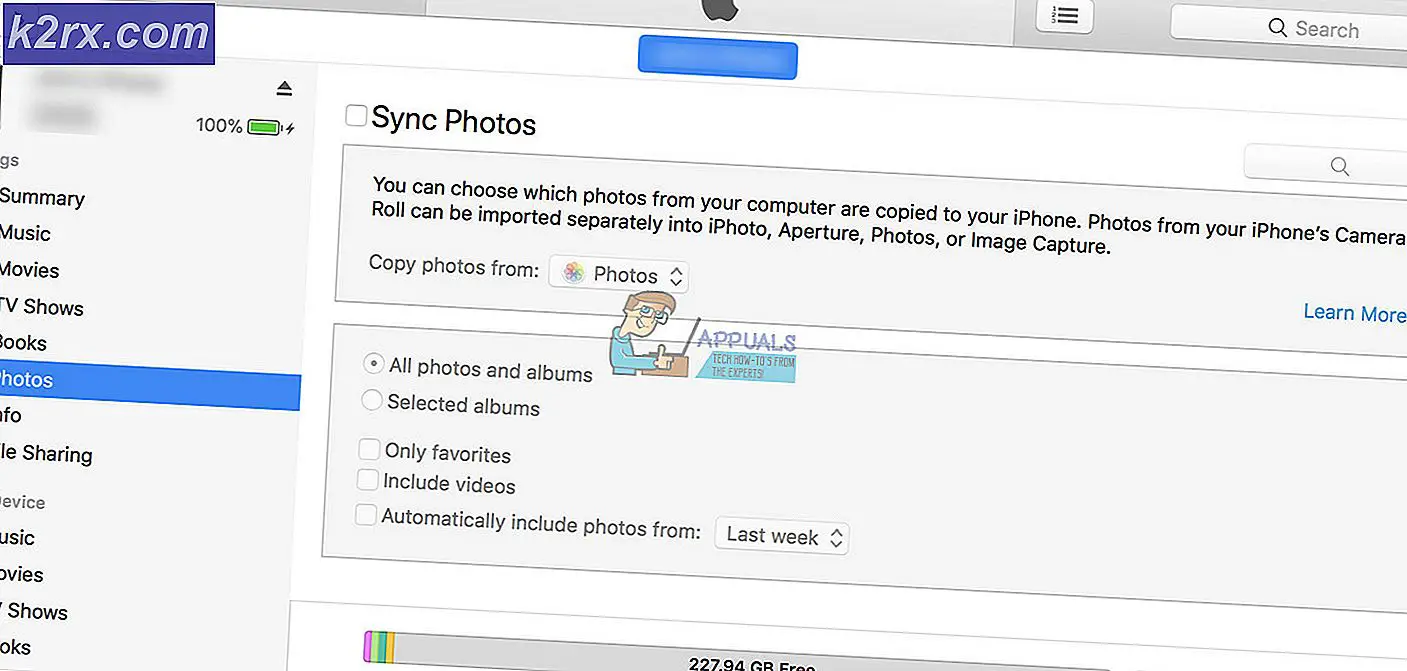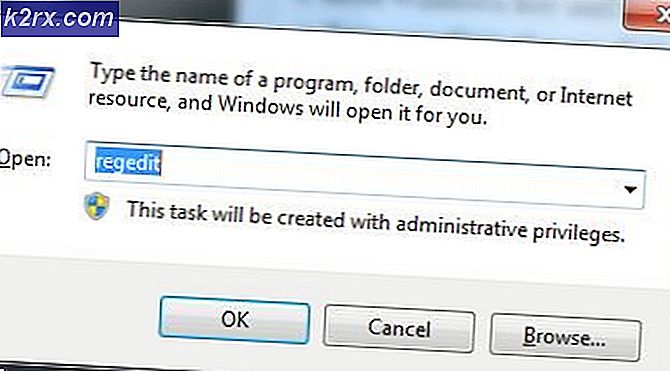Hur fixar jag TeamViewer-felet 'Inte redo att kontrollera din anslutning' i Windows?
TeamViewer är ett användbart program för videochattar och fjärrkontroll och det är ett ganska populärt val bland spelare och IT-hjälp på distans. Men många användare har rapporterat att de helt enkelt inte kan ansluta. De ser det problematiska felmeddelandet längst ner på skärmen bredvid rött ljus.
Det finns en hel del metoder du kan använda för att lösa problemet och vi föreslår att du kolla in dem nedan. De är vanligtvis ganska lätta att utföra och de kan lösa ditt problem på ett ögonblick!
Vad orsakar TeamViewer "Inte redo att kontrollera din anslutning" -fel i Windows?
Detta specifika problem har många olika orsaker och att hitta rätt kan vara avgörande om du inte vill testa alla metoder i listan. Detta leder dig snabbare till lösningen och det är därför vi bestämde oss för att skapa en lista med alla möjliga orsaker nedan!
Lösning 1: Ta bort TeamViewer från värdfilen
Det är mycket troligt att TeamViewer-posten i "hosts" -filen på din dator har skadats. Det kan visa adresser och data som är helt fel och vi föreslår att du tar bort posten. När du öppnar den igen kommer posten att återskapas och problemet kommer förhoppningsvis att upphöra att visas!
- Navigera till platsen C >> Windows >> System32 >> Drivrutiner >> Etc genom att navigera till den efter att ha öppnat File Explorer. Klicka först på Den här datorn eller Min dator från vänster sida för att hitta och öppna din Lokal disk C.
- Om du inte kan se Windows-mappen kan du behöva aktivera alternativet som gör att du kan se dolda filer och mappar. Klicka på "SeI File Explorer: s toppmeny och klicka på "Dolda föremålKryssrutan i Visa gömma File Explorer visar de dolda filerna och kommer ihåg denna inställning tills du ändrar den igen.
- Leta reda på värdar filen i Etc mapp, högerklicka på den och välj att Öppna med anteckningsblock. Använd Ctrl + F-tangentkombination och se till att du anger ”teamviewer” i Hitta vad innan du klickar på Hitta nästa
- Leta upp TeamViewer-avsnittet i filen. Det bör börja med "#Teamviewer" och se till att du väljer allt som tillhör det, högerklickar på markeringen och väljer Ta bort-knappen i snabbmenyn.
- Klick Arkiv >> Spara för att spara ändringarna eller använda Ctrl + S-tangentkombination. Avsluta anteckningsblock och starta om datorn. Kontrollera om problemet kvarstår angående TeamViewer ”Inte redo. Kontrollera din anslutning ”felmeddelande!
Lösning 2: Ändra din DNS-adress
Användare har sagt att de kunde lösa problemet helt enkelt genom att ändra DNS som tillhandahålls av din ISP (Internet Service Provider) och börja använda en annan. Det kan vara en DNS på en dator där problemet inte visas men många användare använde helt enkelt Googles DNS för att lösa problemet. Följ stegen nedan för att ändra DNS-adressen på din dator!
- Använd Windows + R-tangentkombination som ska öppna Springa verktygslåda där du ska skrivancpa.cpl'I textrutan och klicka på OK för att öppna Internetanslutningsinställningar inträde i Kontrollpanel.
- Samma sak kan göras helt enkelt genom att manuellt öppna Kontrollpanel. Byt till Visa av alternativ längst upp till höger i fönstret till Kategori och klicka på Nätverk och internet på toppen. Klicka på Nätverks-och delningscenter för att öppna den innan du lyckas hitta Ändra adapterinställningar på vänster meny och klicka på den.
- Nu när skärmen för Internetanslutning är öppen med vilken metod som helst ovan, dubbelklickar du på din aktiva nätverksadapter (den du använder för att ansluta till Internet) och klickar på Egenskaper knappen nedan om du har administratörsbehörighet för det aktuella användarkontot.
- Leta reda på Internetprotokoll version 4 (TCP / IPv4) objekt på listan. Klicka på den för att välja den och klicka på Egenskaper knappen nedan.
- Stanna kvar i Allmän fliken och ändra alternativknappen i Egenskaper fönster till “Använd följande DNS-serveradresser”Om den var inställd på det andra alternativet.
- Hur som helst, ställ in Önskad DNS-server att vara 8.8.8.8 och Alternativ DNS-server att vara 8.8.4.4.
- Behåll "Validera inställningar vid utgång”Alternativet markerat och klicka på OK för att tillämpa ändringarna omedelbart. Kontrollera om TeamViewer “Inte redo. Kontrollera din anslutning ”felmeddelande visas fortfarande på din dator!
Lösning 3: Återställ Winsock
“netsh Winsock återställs”Är ett användbart kommando som du kan använda i kommandotolken för att återställa Winsock Catalog till standardinställningen eller dess rena tillstånd. Du kan prova den här metoden om du inte kan ansluta i TeamViewer.
- Söka efter "Kommandotolken”Genom att skriva antingen direkt i Start-menyn eller genom att trycka på sökknappen bredvid den. Högerklicka på den första posten som dyker upp som ett sökresultat och välj “Kör som administratör”Snabbmenypost.
- Dessutom kan du också använda Windows-logotypnyckel + R tangentkombination för att visa dialogrutan Kör. Skriv “cmd” i dialogrutan som visas och använd Ctrl + Skift + Enter tangentkombination för att köra kommandotolken med administratörsbehörighet.
- Skriv in följande kommandon i fönstret och se till att du trycker på Retur efter att ha skrivit var och en. Vänta på "Återställningen av Winsock har slutförts”Eller något liknande för att veta att metoden har fungerat och att du inte har gjort några misstag när du skriver. Kontrollera om problemet kvarstår.
netsh winsock reset netsh int ip reset
Lösning 4: Använd inte det nya användargränssnittet
Användargränssnittet borde inte vara anslutet till TeamViewers internetanslutning på något sätt, men konstigt nog har många användare rapporterat att de kunde lösa problemet helt enkelt genom att återgå till programmets gamla design. Detta kan göras i TeamViewers inställningar, så se till att du följer stegen nedan och försöker lösa detta anslutningsproblem.
- Öppna TeamViewer genom att dubbelklicka på dess ikon från skrivbordet eller genom att söka efter den efter att ha öppnat Start-menyn och vänsterklicka på toppresultatet.
- Klicka på på startskärmen Extra i menyraden och välj alternativ post från listan som kommer att visas.
- Navigera till Avancerad fliken i TeamViewer-alternativ från navigationsmenyn till vänster och markera under Allmänna avancerade inställningar för "Använd nytt användargränssnitt”Alternativ. Se till att du avmarkerar rutan bredvid den innan du bekräftar de ändringar du har gjort.
- Öppna TeamViewer igen och kontrollera om TeamViewer “Inte redo. Kontrollera din anslutning ”felmeddelande visas fortfarande på din dator!
Lösning 5: Lägg till ett undantag för filen Teamviewer_Service.exe
Ibland kan antivirusverktyg inte känna igen programmets ansträngningar att ansluta till Internet som ofarliga och TeamViewers funktioner blockeras ofta av det. För att bevisa för antivirusprogrammet att programmet är ofarligt måste du lägga till det i listan Undantag / undantag!
- Öppna antivirusanvändargränssnitt genom att dubbelklicka på dess ikon vid systemfältet (höger del av aktivitetsfältet längst ner i fönstret) eller genom att söka efter det i Start meny.
- De Undantag eller Undantag inställningen finns på olika platser angående olika antivirusverktyg. Det kan ofta hittas helt enkelt utan mycket krångel men här är några snabba guider om hur du hittar det i de mest populära antivirusverktygen:
Kaspersky Internet Security: Hem >> Inställningar >> Ytterligare >> Hot och undantag >> Undantag >> Ange betrodda applikationer >> Lägg till.
AVG: Hem >> Inställningar >> Komponenter >> Web Shield >> Undantag.
Avast: Hem >> Inställningar >> Allmänt >> Undantag
- Du måste lägga till Teamviewer_Service.exe körbar i rutan som kommer att uppmanas att navigera till mappen. Det ska finnas i samma mapp där du bestämde dig för att installera TeamViewer i. Som standard är det:
C: \ Program Files (x86) \ TeamViewer
- Kontrollera om du nu kan använda TeamViewer utan att få det problematiska felmeddelandet. Om det fortfarande inte fungerar, försök starta om datorn och försök igen. Det sista steget skulle vara att avinstallera antivirusprogrammet och prova ett annat om problemet kvarstår.
Lösning 6: Tillåt det i Windows Defender Firewall
För att TeamViewers funktioner ska fungera ordentligt måste appen ha oavbruten åtkomst till Internet och dess servrar för att fungera korrekt. Windows Defender-brandväggen är ofta skyldig i sådana fall och vi rekommenderar att du gör ett undantag för den Teamviewer_Service.exe-körningen i Windows Defender-brandväggen!
- Öppna Kontrollpanel genom att söka efter verktyget i Start-knappen eller genom att klicka på Sök-knappen eller Cortana-knappen till vänster i aktivitetsfältet (nedre vänstra delen av skärmen).
- När kontrollpanelen har öppnats ändrar du vyn till stora eller små ikoner och navigerar till botten för att öppna Windows Defender-brandvägg alternativ.
- Klicka på Windows Defender Firewall och klicka på Tillåt en app eller funktion via Windows-brandväggen alternativ från listan över alternativ till vänster. En lista över installerade appar ska öppnas. Klicka på Ändra inställningar knappen högst upp på skärmen och ge administratörsbehörighet. Försök hitta den körbara inuti. Om den inte finns där, klicka på Tillåt en annan app knappen nedan.
- Navigera till var du installerade TeamViewer (C: \ Program Files (x86) \ TeamViewer som standard) och välj Teamviewer_Service.exe fil.
- När du har hittat den klickar du på Nätverkstyper -knappen högst upp och se till att du markerar rutorna bredvid båda Privat och offentlig innan du klickar OK >> Lägg till.
- Klicka på OK och starta om datorn innan du kontrollerar om TeamViewer “Inte redo. Kontrollera din anslutning ”felmeddelande visas fortfarande på din dator.
Lösning 7: Inaktivera IPv6
Att inaktivera Internet Protocol version 6-anslutning på din dator lyckades lösa problemet för många användare och det är ett enkelt sätt att lösa problemet. Detta gör den här metoden värdig och du bör inte hoppa över den under felsökningen.
- Använd Windows + R-tangent kombinationsruta som omedelbart ska öppna dialogrutan Kör där du ska skriva 'ncpa.cplI fältet och klicka på OK för att öppna inställningsalternativet Internetanslutning i Kontrollpanelen.
- Samma process kan också göras genom att manuellt öppna Kontrollpanel. Byt vy genom att ställa in längst upp till höger i fönstret till Kategori och klicka på Nätverk och internet på toppen. Klicka på Nätverks-och delningscenter för att öppna den. Försök hitta Ändra adapterinställningar på vänster meny och klicka på den.
- När Internet anslutning fönstret öppnas, dubbelklicka på din aktiva nätverksadapter.
- Klicka sedan på Egenskaper och leta reda på Internetprotokoll version 6 post i listan. Inaktivera kryssrutan bredvid denna post och klicka på OK. Starta om datorn för att bekräfta ändringarna och kontrollera om problemet kvarstår.
Lösning 8: Starta om TeamViewer-tjänsten
Att stoppa TeamViewer-tjänsten från att starta startar om hela processen och många användare har rapporterat att det bara tog några minuter att få TeamViewer att fungera igen. Innan du börjar, se till att du har stängt TeamViewer helt.
- Öppna Springa med hjälp av Windows-tangent + R-tangentkombination på tangentbordet (tryck på dessa tangenter samtidigt. Skriv “services.msc”I den nyligen öppnade rutan utan citattecken och klicka på OK för att öppna Tjänster verktyg.
- Det alternativa sättet är att öppna kontrollpanelen genom att hitta den i Start meny. Du kan också söka efter det med Start-menyens sökknapp.
- När kontrollpanelfönstret öppnas, ändrar du “Visa av”Alternativ längst upp till höger i fönstret till“Stora ikoner”Och bläddra ner tills du hittar Administrationsverktyg inträde. Klicka på den och leta reda på Tjänster genväg längst ner. Klicka på den för att öppna den också.
- Leta reda på TeamViewer-tjänsten högerklicka på den i listan och välj Egenskaper från snabbmenyn som visas.
- Om tjänsten startas (du kan kontrollera det bredvid servicestatusmeddelandet), bör du stoppa det för tillfället genom att klicka på Sluta i mitten av fönstret. Om den stoppas, lämna den tills vi fortsätter.
- Se till att alternativet under Starttyp menyn i tjänstens egenskaper fönster är inställd på Automatisk innan du fortsätter med andra steg. Bekräfta eventuella dialogrutor som kan visas när du ändrar starttypen. Klicka på Start knappen i mitten av fönstret innan du går ut.
Lösning 9: Installera om TeamViewer
Om alla ovanstående metoder inte fungerar är ominstallering av TeamViewer den sista metoden som kan hjälpa dig att lösa problemet på din dator. Det ska vara snabbt och smärtfritt om du följer alla stegen ordentligt! Du kommer också att installera den senaste versionen som innehåller korrigeringen till det specifika problemet du har!
- Klicka på Start meny och öppna Kontrollpanel genom att söka efter det helt enkelt genom att skriva med Start-menyfönstret öppet. Alternativt kan du klicka på kugge ikonen i den nedre vänstra delen av Start-menyn för att öppna inställningar app om du använder Windows 10.
- I Kontrollpanel, Välj Visa som: Kategori alternativ i det övre högra hörnet av kontrollpanelfönstret och klicka på Avinstallera ett program under Program sektion.
- Om du använder inställningar app, klicka på Appar bör omedelbart öppna en lista över alla installerade program på din dator så vänta ett tag tills den laddas
- Lokalisera TeamViewer i Kontrollpanelen eller Inställningar och klicka på Avinstallera / reparera. Följ alla instruktioner som visas efteråt för att avinstallera den helt.
- Ladda ner den senaste versionen av TeamViewer genom att besöka den här länken. Ladda ner installationsfilen, kör den från mappen Nedladdningar, följ instruktionerna på skärmen och kontrollera om problemet kvarstår efter att du har installerat om TeamViewer!