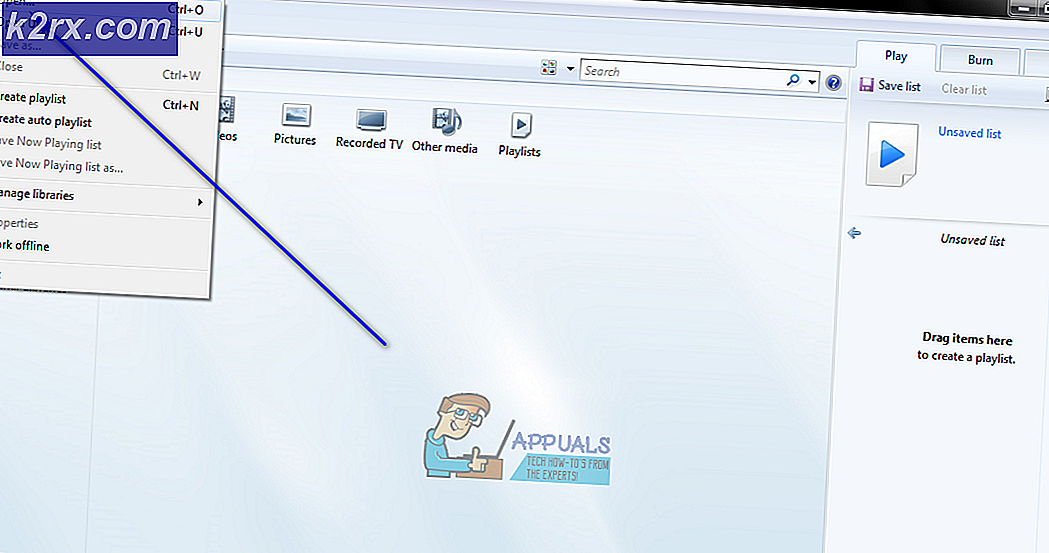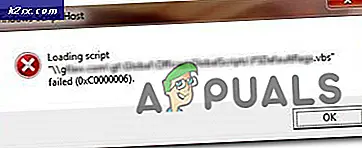Åtgärd: MoUSO Core Worker Process (MoUsoCoreWorker.exe) väcker hela tiden datorn från viloläge
Ditt system kanske inte kan sova på grund av MoUsoCoreWorker.exe om du inte har uppdaterat Windows i ditt system till den senaste versionen. Dessutom kan korrupta / felkonfigurerade ströminställningar eller motstridiga tredjepartsapplikationer (som GoodSync) också orsaka felet som diskuteras.
Användaren stöter på problemet när systemet inte går i vila på den angivna tiden men håller sig vaken. För vissa användare fortsätter systemet att cykla mellan sömn och vakna. När användaren kör powercfg / systemsleepdiagnostics kommandot, MoUSO Core Worker Process (MoUsoCoreWorker.exe) visar sig vara ansvarig för detta beteende.
Innan du går vidare med lösningarna, se till att Edge-webbläsare är helt stängd och ingen process relaterad till den fungerar i Aktivitetshanteraren för ditt system.
Lösning 1: Avinstallera / inaktivera de motstridiga applikationerna
Ditt system kanske inte går i viloläge om någon av dina applikationer (särskilt synkroniseringsapplikationer) håller MoUSO Core Worker Process upptagen (vilket förhindrar att systemet sover). I detta sammanhang kan antingen inaktivera dessa applikationer eller avinstallera dem lösa problemet. GoodSync är ett program som är känt för att orsaka problemet.
- Klicka på Windows och klicka på Gear / Inställningar.
- Nu öppen Appar och sedan expandera GoodSync.
- Klicka sedan på Avinstallera och bekräfta sedan för att avinstallera GoodSync.
- Följ nu anvisningarna på skärmen för att avinstallera GoodSync. Om du inte vill avinstallera GoodSync, då inaktivera dess synkroniseringsoperation (inte inställd på "On Schedule" & "Kör utan användargränssnitt (obevakad)") och helt lämna den. Också, avinstallera / inaktivera alla andra motstridiga applikationer (som du tror skapar problemet).
- Sedan omstart ditt system och vid omstart, kontrollera om systemets sömnproblem är löst.
Lösning 2: Inaktivera väckningstimern för ditt system
Ditt system kanske inte går i viloläge om dess väckartimmar hindrar sömnoperationen. I det här fallet kan det lösa problemet att inaktivera väckningstimern i ditt system.
- tryck på Windows + Q för att öppna Windows Sök och skriv Kontrollpanelen. Klicka nu på i sökresultaten som visas Kontrollpanel.
- Nu öppen Hårdvara och ljud och välj Strömalternativ.
- Klicka sedan på Ändra planinställningar och klicka på Ändra avancerade ströminställningar.
- Klicka nu på plustecknet för att öppna Sova inställningar och sedan expandera Tillåt Wake Timers.
- Sedan inaktivera de väckningstimrar för båda "På batteri”Och”Inkopplad”Och omstart ditt system.
- Kontrollera om sömnproblemet i ditt system har lösts vid omstart.
Lösning 3: Inaktivera Update Orchestrator (UOS) Service
Update Orchestrator Service (UOS) är tjänsten för MoUSO Core Worker Process och det kan orsaka felet till hands om tjänsten är i felstart. I det här fallet kan inaktivera UOS-tjänsten lösa problemet. Men kom ihåg att du kanske måste aktivera UOS-tjänsten när du ska utföra uppdateringen.
- Tryck Windows + Q (för att öppna Windows-sökning) och skriv Tjänster.
- Nu, Högerklicka på Tjänster (i sökresultaten) och välj Kör som administratör.
- Högerklicka sedan på Uppdatera Orchestrator-tjänsten (UOS) och välj Egenskaper.
- Öppna nu Starttyp och välj Inaktiverad. Klicka sedan på Ansök / OK knappar.
- Sedan omstart ditt system och vid omstart, kontrollera om sömnproblemet i ditt system är löst.
Lösning 4: Uppdatera Windows i ditt system till den senaste versionen
Microsoft lägger regelbundet till nya funktioner i Windows (i takt med den senaste tekniska utvecklingen) och korrigerar sina buggar genom Windows-uppdateringskanalen. Du kan stöta på felet till hands om du använder en föråldrad version av Windows eftersom det kan skapa kompatibilitet mellan applikationer och OS-moduler. I det här fallet kan det lösa problemet att uppdatera Windows i ditt system till den senaste versionen.
- Tryck Windows + Q nycklar för att öppna Windows-sökning och typ Sök efter uppdateringar.
- Välj nu i sökresultaten som visas Sök efter uppdateringar och klicka sedan på knappen i uppdateringsfönstret Sök efter uppdateringar.
- Om det finns uppdateringar tillgängliga (inklusive valfria uppdateringar), ladda ner och installera allihopa. Se till ingen uppdatering väntar på installation.
- Efter att du har uppdaterat operativsystemet för ditt system, omstart ditt system och vid omstart, kontrollera om ditt system kan gå i viloläge normalt.
Lösning 5: Ställ in starttyp för Windows Update Service till Automatic
Ditt system kanske inte går i viloläge om Windows-uppdateringstjänsten är konfigurerad att starta manuellt eftersom en process som försöker utlösa tjänsten fastnar i operationen. I det här scenariot kan problemet med att ändra starttypen för Windows Update-tjänsten till automatisk.
- Tryck på Windows + Q-tangenterna för att starta Windows-sökrutan och skriv Tjänster. Högerklicka sedan på i resultatlistan Tjänster och välj Kör som administratör.
- Högerklicka nu på Windows Update-tjänst och välj sedan i snabbmenyn Egenskaper.
- Öppna sedan rullgardinsmenyn för Starttyp och ändra det till Automatisk.
- Klicka nu på Ansök / OK högerklickar du på i fönstret Tjänster Windows Update-tjänst och klicka på Omstart.
- Sedan uppdatering ditt system (som diskuteras i lösning 6) och kontrollera om sömnproblemet i ditt system är löst.
Lösning 6: Starta om Windows Update Service
Ditt system kanske inte går i viloläge om Windows Update Service är fast i felläget. I detta sammanhang kan omstart av Windows Update-tjänsten rensa fel och därmed lösa problemet.
- Klicka i Windows-sökrutan och skriv Tjänster. Nu, i de visade resultaten, Högerklicka på Tjänster och klicka sedan på Kör som administratör.
- Nu Högerklicka på Windows uppdatering och klicka sedan på Sluta.
- Högerklicka sedan på Aktivitetsfält i ditt system och klicka på på menyn som visas Aktivitetshanteraren.
- Högerklicka nu MoUsoCoreWorker.exe och klicka sedan på Avsluta process (bekräfta för att stoppa processen, om du blir ombedd att göra det).
- Byt sedan till Tjänster fönster och Högerklicka på Windows uppdatering service.
- Klicka nu på Start och kontrollera sedan om ditt system kan gå i viloläge normalt.
- Om inte, då uppdatera ditt system (som diskuteras i lösning 6) och kontrollera om problemet är löst.
- Om inte, tryck sedan på Windows + Q för att öppna Windows-sökning och typ Kommandotolken. Högerklicka nu på listan över resultat Kommandotolken och välj Kör som administratör.
- Nu, Kör följande cmdlets:
netto stopp wuauserv netto stopp bitar netto stopp dosvc netto start wuauserv nät start bit netto start dosvc
- Kontrollera sedan om sömnproblemet i ditt system är löst.
Lösning 7: Kör de inbyggda felsökarna för Windows Update och Power
Du kan stöta på felet som diskuteras om uppdateringsprocesserna i ditt system fastnar i operationen. Dessutom kan ditt system inte sova om dess ströminställningar inte är korrekt konfigurerade. I det här sammanhanget kan körning av de inbyggda felsökarna för ström och uppdatering rensa fel och därmed lösa problemet.
- tryck på Windows och välj sedan Gear / Inställningar.
- Välj nu Uppdatering och säkerhet och välj sedan till vänster i fönstret Felsök.
- Klicka sedan på till höger i fönstret Ytterligare felsökare.
- Nu, i avsnittet om Kom igång, expandera Windows Update och klicka sedan på knappen för Kör felsökaren.
- Sedan Följ uppmaningarna för att slutföra felsökningen av Windows Update.
- Nu omstart Kontrollera om systemets viloläge fungerar bra när du startar om det.
- Om inte, expanderar du i fönstret Ytterligare felsökare (steg 1 till 3) Kraft (i Hitta och åtgärda andra problem) och klicka på knappen för Kör felsökaren.
- Sedan Följ uppmaningarna på din skärm för att slutföra processen för strömfelsökare och efter avslutad uppdateringsprocess, kolla efter systemuppdateringar (som diskuteras i lösning 6).
- Nu, omstart ditt system och vid omstart, kontrollera om systemets sömnfunktionalitet är normal.
Lösning 8: Återställ systemets ströminställningar till standardvärdena
Systemets sömnfunktionalitet kanske inte fungerar korrekt om ströminställningarna i ditt system är felkonfigurerade. I det här fallet kan det lösa problemet att återställa systemet till standardinställningarna.
- Klicka i Fönster Sök och typ Kommandotolken. Nu, i de resultat som visas, Högerklicka på Kommandotolken och välj sedan Kör som administratör.
- Sedan, Kör följande cmdlet:
powercfg -restoredefaultschemes
- Nu omstart ditt system och kontrollera om ditt system inte är i viloläge vid omstart.
Lösning 9: Åsidosätt MoUSO Core Worker Process-begäran
Om problemet kvarstår kan det lösa problemet om du ställer in systemkonfigurationen för att åsidosätta MoUSO Core Worker Process-begäran.
- Tryck Windows + Q (för att öppna Windows-sökningen) och skriv Kommandotolken. Nu, Högerklicka på Kommandotolken (i de resultat som visas) och välj Kör som administratör.
- Nu Kör följande kommando:
powercfg / requestsoverride process MoUsoCoreWorker.exe körning
- Sedan kontrollera om processen åsidosätts genom att utföra kommandot nedan:
powercfg / requestsoverride
- Nu, omstart ditt system och kontrollera om ditt system inte är i viloläge vid omstart. Närhelst du vill ta bort åsidosättningen, kör bara följande kommando i den upphöjda kommandotolken:
powercfg / requestsoverride process MoUsoCoreWorker.exe
Lösning 10: Låt datorn stänga av problematiska maskinvaruenheter
Du kan stöta på felet till hands om din dator inte stänger av en hårdvaruenhet som håller MoUSO Core Worker Process upptagen i operationen. I det här scenariot kan det vara problem att koppla bort problematiska hårdvaruenheter eller låta ditt system stänga av enheterna.
- Högerklicka på Windows och välj sedan i menyn som visas Enhetshanteraren.
- Expandera sedan Universal Serial Bus Controllers och Högerklicka någon av de enheter.
- Välj nu i menyn som visas Egenskaper och då navigera till Energihantering flik.
- Markera sedan alternativet Låt datorn stänga av den här enheten för att spara ström och klicka på Ansök / OK knappar.
- Upprepa processen för alla USB-enheter och andra enheter (som bildenheter, nätverkskort etc.) som har fliken Energihantering i sina egenskaper.
- Kontrollera nu om sömnproblemet i ditt system är löst.
- Om inte, tryck på Windows + Q nycklar för att öppna Windows-sökning och typ Kommandotolken. Nu, i listan över resultat, Högerklicka på Kommandotolken (i listan med resultat) och välj Kör som administratör.
- Nu Kör följande (som listar alla kommandon som inte kan stängas av av ditt system):
Powercfg -enhetsfråga wake_armed
- Sedan antingen dra ur enheterna rapporterade av Powercfg-kommandot eller redigera egenskaperna av enheterna så att ditt system kan stänga av dem.
- Nu, omstart ditt system och vid omstart, kontrollera om sömnproblemet i ditt system är löst.
Lösning 11: Utför en systemåterställning
Om ingen av lösningarna var effektiva för att lösa problemet, försök sedan återställa ditt system till ett tidigare datum när systemet rensades från sömnproblemet.