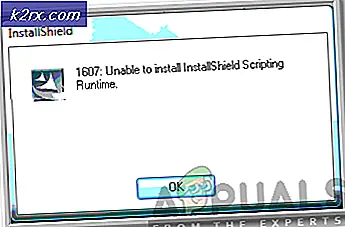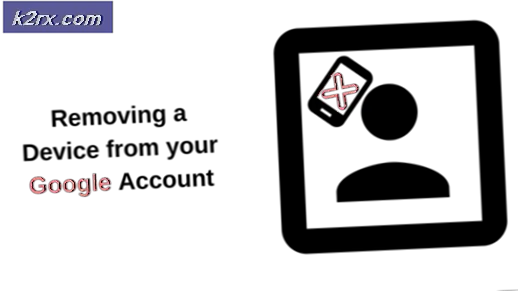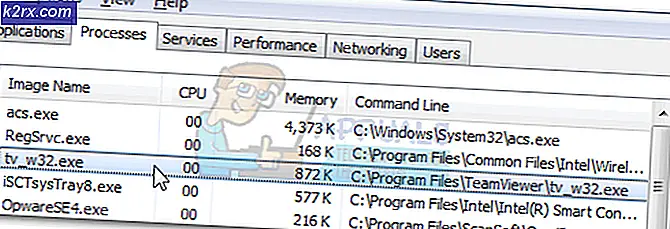Åtgärd: Tidsgränser för MS Family-konto fungerar inte
Microsoft Family Safety kanske inte fungerar om operativsystemet för ditt system är föråldrat eller om ditt barn använder ett hack för att övervinna begränsningarna. Dessutom kan den korrupta användarprofilen också orsaka felet som diskuteras.
Problemet är att de skärmtidsbegränsningar som tillämpas på barnkontot inte är effektiva (eller återgår till de tidigare inställningarna) och att barnet fortsätter att använda systemet även om tidsgränsen har förflutit. Användaren får idén för överanvändning när han får rapporten Familjesäkerhet.
Se till att du använder dem innan du går vidare med lösningarna ett schema för alla enheter. Tänk på att dagens barn är smartare än tidigare generationer, så de fortsätter att hitta nya sätt att kringgå föräldrakontrollrestriktionerna. Det är därför du som förälder bör vara mer vaksamma för att kontrollera om ditt barn använder hack för att kringgå begränsningarna.
Lösning 1: Uppdatera Windows på din dator till den senaste versionen
Microsoft släpper nya uppdateringar för sitt operativsystem för att tillfredsställa de kontinuerliga tekniska framstegen och korrigera rapporterade fel som den som orsakar problemet. I det här sammanhanget kan det lösa problemet att uppdatera Windows till din senaste version.
- Uppdatera din dator till den senaste versionen av Windows OS. Se till att ingen valfri eller ytterligare uppdatering väntar.
- Kontrollera sedan om Microsoft Family-problemet är löst.
Lösning 2: Avinstallera de motstridiga programmen
Du kan stöta på felet till hands om någon av de installerade applikationerna på ditt system hindrar Microsoft Family-funktionerna. I det här fallet kan problemet med att ta bort de motstridiga applikationerna lösa. En sådan applikation som rapporterats orsakar problemet är SAntivirus Realtime Protection.
- Slå Windows och öppna inställningar.
- Nu öppen Appar och expandera SAntivirusskydd i realtid.
- Klicka sedan på Avinstallera och bekräfta för att avinstallera (när du blir ombedd) SAntivirus Realtime Protection.
- Nu starta om och kontrollera sedan om Microsoft Family-funktionerna fungerar bra.
Lösning 3: Konfigurera UAC och andra systeminställningar
Det finns vissa inställningar (som UAC som standard) som är väsentliga för att MS Family Safety ska fungera och kan inte orsaka felet till hands om det inte konfigureras enligt Family Safety. I det här fallet kan det lösa problemet att konfigurera UAC och andra inställningar enligt kraven för familjesäkerhet.
- Klicka i Windows-sökningen i Aktivitetsfältet och sök efter användarkontokontroll. Välj sedan Ändra inställningar för användarkontokontroll.
- Flytta nu skjutreglaget till vänster för att välja Meddela alltid och klicka på OK.
- Återigen, öppna Windows-sökningen (som i steg 1) och skriv Diagnostics & Feedback Settings. Välj sedan Inställningar för diagnostik och återkoppling.
- Nu, under Feedbackfrekvens, ändra rullgardinsmenyn för Windows borde be om min feedback till Aldrig och ändra sedan rullgardinsmenyn under Diagnostik och användningsdata Skicka din enhetsdata till Microsoft som Förbättrad (eller Full).
- Öppna igen Windows-sökning (som i steg 1) och typ Anseende-baserat skydd.
- Välj sedan Anseende-baserat skydd och då aktivera alla alternativ där.
- Öppna igen Windows-sökning (som i steg 1) och typ Bakgrundsappar.
- Välj sedan Bakgrundsappar och se till att Microsoft Edge är tillåten att fungera i bakgrunden.
- Starta om din dator och kontrollera om problemet med familjesäkerhet är löst.
- Om inte, upprepa steg 1 till 2 men ändra UAC till Meddela mig endast när appar försöker göra ändringar på min dator och kontrollera sedan om MS Family Screen Time fungerar bra.
Lösning 4: Ta bort inställningarna för föräldrakontroll
MS Family-skärmtiden kan misslyckas med att implementera sina begränsningar om konfigurationsfilen för föräldrakontrollinställningarna är skadad på grund av vilken online-familjesäkerhetsservern inte kunde skriva värden till filen. I det här fallet kan problemet tas bort om du tar bort dessa filer (filerna återskapas med onlineserverrestriktionerna). Du kan behöva aktivera visning av dolda och skyddade systemfiler.
- Logga in till systemet med en administratör eller föräldrakonto på barnets dator.
- Nu. högerklicka på Windows-knappen och välj Kör.
- Sedan navigera till följande väg:
%Programdata%
- Öppna nu Microsoft-mappen och sedan Windows-mappen.
- Öppna sedan Föräldrakontroll mapp och ta bort allt innehåll (antingen filer eller mappar) där. Om du har ställt in familjesäkerheten på mer än en maskin kan du kopiera föräldrakontrollfilerna från en fungerande dator till den problematiska datorn.
- Nu, starta om och kontrollera sedan om MS Family Safety fungerar bra.
Lösning 5: Verifiera och aktivera barnets konto
Skärmen för familjesäkerhet Tidsbegränsningar kanske inte fungerar på barnets konto om hans konto inte verifieras eller aktiveras. I det här fallet kan det lösa problemet att verifiera och aktivera barnets konto.
- Tryck på Windows-tangenten och öppna Inställningar.
- Välj nu Konton och i Din info klicka på Kontrollera (under Du måste verifiera din identitet på den här datorn) och följ instruktionerna för att slutföra processen. Om alternativet Verifiera inte finns, kontrollera sedan om ett Fixera alternativet finns i E-post & konton flik. Om så är fallet, använd det för att åtgärda kontoproblemet.
- Kontrollera sedan om problemet med familjesäkerhet är löst.
Om du inte kan se verifieringsalternativet i steg 2, följ stegen nedan:
- Tryck på Windows-tangenten och skriv Mail. Välj sedan Post.
- Kontrollera nu om det finns en Fixa konto fråga högst upp i e-postfönstret. Om så är fallet, klick på den och Följ instruktionerna för att slutföra processen för att kontrollera om det löser problemet.
Om problemet kvarstår kan du antagligen behöva aktivera barnets konto.
- Navigera till fliken Din info (steg 1 till 2 diskuteras ovan) i kontoinställningarna och klicka sedan på i den högra rutan i fönstret. Hantera mitt Microsoft-konto.
- Sedan, i webbläsaren, logga in med dina Microsoft-referenser.
- Nu stänga webbläsaren och starta om din dator för att kontrollera om skärmtiden fungerar bra.
- Om inte, upprepa sedan steg 1 & 2 för att öppna ditt Microsoft-konto i webbläsaren och ange ditt Kreditkortsinformation att betala 50 cent till Aktivera ditt barns konto.
- Kontrollera sedan om familjesäkerhetens skärmtid fungerar bra.
Lösning 6: Ta bort / lägg till skärmtiderna och barnkontot igen
Problemet kan vara ett resultat av en kommunikationsfel mellan Microsoft Family Safety-servern och din dator. I det här scenariot kan borttagning / läsning av skärmtiderna rensa fel och därmed lösa problemet.
- Starta en webbläsare och navigera till din kontosida.
- Öppna nu Family och klicka på Screen Time under det problematiska kontot.
- Välj sedan en tidslucka och klicka på Ta bort.
- Upprepa samma för att ta bort alla tidsluckor och stäng sedan webbläsaren.
- Nu starta om det problematiska systemet och sedan lägg till igen de tidsluckor.
- Om igen, starta om den problematiska datorn och kontrollera om skärmtidsproblemet är löst.
- Om inte, kontrollera sedan om du tar bort och läser upp barnkontot till din familj löser problemet.
Lösning 7: Ändra kontotyp för användaren
Tidsbegränsningarna för MS Family-skärmen kanske inte fungerar om barnets kontotyp är av administratörskaraktär eftersom familjebegränsningarna inte gäller administratörskontona. I det här sammanhanget kan det lösa problemet att ändra kontotyp för barnet till standard eller gäst. Om barnets konto är ett Active Directory-konto kan du behöva skapa ett annat konto för barnet (lösning 8).
- Logga in som administratör på barnets system. Högerklicka sedan på Windows-knappen och välj Datorhantering.
- Expandera nu Lokala användare och grupper (i vänstra halvan av fönstret). Välj sedan Användare och högerklicka på underkontot i den högra rutan.
- Välj nu Egenskaper och navigera till “Medlem i”Fliken.
- Välj sedan Administratör och klicka på Avlägsna.
- Upprepa samma till avlägsna alla användargrupper från fliken.
- Klicka nu på Lägg till (längst ner på skärmen) och sedan på Avancerad knapp.
- Klicka sedan på Hitta nu och dubbelklicka på Gäster.
- Klicka nu på OK och upprepa samma till lägg till barnet till Användare grupp.
- Klicka sedan på Ansök / OK knappar och starta om barnets dator.
- Vid omstart, kontrollera om MS Family Safety fungerar bra.
Lösning 8: Skapa ett nytt användarkonto för barnet
Begränsningarna för familjesäkerhetstiden kanske inte fungerar om användarprofilen för ditt barnkonto är skadad. I det här scenariot kan det lösa problemet att skapa ett nytt användarkonto för barnet.
- Skapa ett nytt lokalt användarkonto för barnet på sin maskin. Se till att barnets konto är medlem i standard- eller gästgruppen (inte en administratör).
- Logga nu in på systemet med det nyligen skapade lokala kontot. Tryck sedan på Windows-tangenten och öppna Inställningar.
- Öppna nu Konton och klicka på Logga in med ett Microsoft konto.
- Sedan logga in använda barnets referenser och kontrollera om begränsningarna för familjesäkerhetstiden är på plats.
Lösning 9: Använd registerredigeraren
Om ett barn aktiverar batteribesparing på sitt system kan han komma över tidens begränsningar för familjeskärmen. I det här fallet kan det lösa problemet att använda registerredigeraren för att hindra användaren från att aktivera batterispararen (tills systemets batteri är 15%). Men kom ihåg att till och med systemadministratören efter att ha tillämpat dessa inställningar kunde inte aktivera batterisparen om han inte återställer inställningarna.
- Logga in på användarens enhet med ett administratörskonto.
- Tryck på Windows-tangenten och sök efter grupppolicy. Välj sedan Redigera grupppolicy.
- Sedan, i den vänstra rutan, bygga ut
Datorkonfiguration >> Administrativa mallar >> System >> Energihantering >> Energisparinställningar
- Dubbelklicka nu på den högra rutan Energisparande batteritröskel (på batteri) och klicka på Aktiverad.
- Ställ sedan in värdet på Energisparande batteritröskel (procent) till 15%.
- Klicka nu på Ansök / OK knappar och stänga Group Policy Editor.
- Kontrollera sedan om problemet med skärmtid är löst.
Om ditt system inte har en grupprincipredigerare (t.ex. Windows 10 Home), följ stegen nedan:
- Starta en upphöjd kommandotolk på barnets dator och Kör det följande:
reg lägg till HKEY_LOCAL_MACHINE \ SOFTWARE \ Policies \ Microsoft \ Power \ PowerSettings \ E69653CA-CF7F-4F05-AA73-CB833FA90AD4 / v DCSettingIndex / t REG_DWORD / d 15
- Nu starta om PC och kontrollera om problemet med skärmtid är löst.
- Om du i framtiden vill ta bort den här inställningen, kör sedan följande i en upphöjd kommandotolk:
reg ta bort HKEY_LOCAL_MACHINE \ SOFTWARE \ Policies \ Microsoft \ Power \ PowerSettings \ E69653CA-CF7F-4F05-AA73-CB833FA90AD4 / v DCSettingIndex
Om problemet kvarstår kan du prova en applikations- / speltid. Till problemet är löst kan du låsa barnet genom att använda onlineportalen genom att öppna Skärmtid och växla mellan PC-skärmens tidsgränser till på position som kommer att tvinga barnet ur sitt system.
Om du fortfarande stöter på problemet kan du behöva göra det prova en 3rd partansökan (som KidsWatch, Qustodio, Norton Family, etc.)