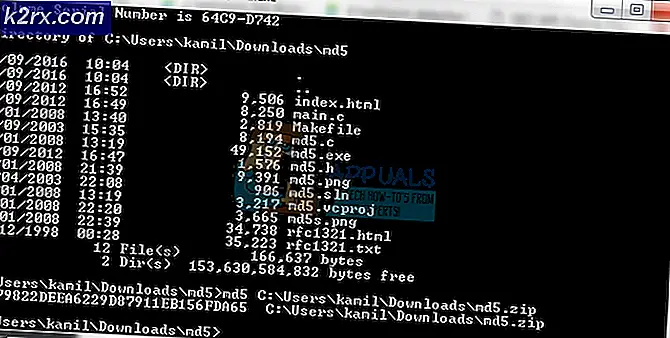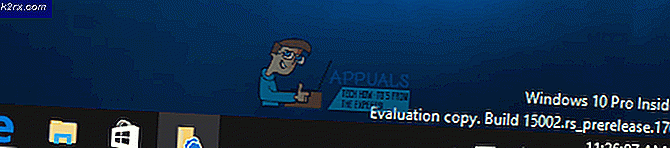Fix: Netflix Felkod NW-3-6
Netflix med en av de största filmerna och TV-programmen som publiken kan strömma från hela världen har fått mer än 140 miljoner prenumerationer som växer stadigt. Listan över filmer och TV-program verkar nästan oändlig men de fortsätter att växa när de investerar i att ha mer innehåll på sin streamingtjänst.
Men nyligen enFelkod NW-3-6”Har sett på alla enheter och fortsätter att plåga användare. I den här artikeln kommer vi att diskutera några av orsakerna till felet och försöka förse dig med lösningar som är inriktade på att ta bort alla problem som orsakar problem med streamingtjänsten
Vad orsakar "Felkod NW-3-6" -felet?
Orsaken till detta problem är inte specifik och ett antal faktorer kan orsaka problemet, varav några är:
Nu när de mest grundläggande orsakerna har diskuterats kommer vi att gå vidare mot lösningarna.
Lösning 1: Koppla bort VPN, Proxy
Om du är ansluten till internet via en Virtuellt privat nätverk eller a Proxyserver Vi rekommenderar att du kopplar bort och ansluter direkt till internet. Ibland har enheten problem med att ansluta till internet om du är ansluten via en annan server. Enheten kanske inte kan kontakta streamingtjänsterna, så vad din enhet är det mest grundläggande felsökningssteget är att koppla bort allt VPN och Proxyservrar.
Lösning 2: Starta om konsolen
Ibland kan din Streaming Device orsaka felet. Det kan finnas något fel eller något laddningsproblem med det som kan hindra det från att ansluta till internet så vi rekommenderar att du provar dessa steg:
- Dra ur kraften till din Strömmande enhet.
- Vänta i 5 minuter
- Ansluta din enhet och se om Netflix fungerar
Lösning 3: Verifiera din internetanslutning
Om det finns problem med din ISP fungerar Netflix inte eftersom den måste ansluta till internet för att kunna strömma. Om din router eller DNS-inställningar kommer i vägen kommer den inte att kunna strömma. Här försöker vi ansluta din enhet direkt till din router med en Ethernet-kabel. Detta hjälper till att lösa ett problem med internetanslutningen (om någon).
- Sväng Av din Strömmande enhet
- Ansluta din Strömmande enhet direkt in i ditt modem med en Ethernet-kabel
- Sätta på din strömmande enhet och försök igen.
NOTERA: Om du har problem med att ansluta till internet, kontakta din ISP för att lösa problemet
Lösning 4: Starta om Internet
Ibland kan internetmodemet orsaka problem med att ansluta till Netflix-streamingtjänsten. I den här lösningen startar vi om ditt internet helt genom att strömcykla din router. Detta återinitialiserar alla konfigurationer helt och hjälper till att lösa feltillstånd.
- Dra ur kraft från din Internet-router
- Vänta i 5 minuter
- Plugg sätt tillbaka din Internet-router
- Start din strömmande enhet efter 5 minuter för att se om det fungerar
Lösning 5: Verifiera DNS-inställningar.
DNS-servrar matchar domännamn till deras associerade IP-adresser. När du skriver ett domännamn i din webbläsare kontaktar din dator din nuvarande DNS-server och frågar vilken IP-adress som är associerad med domännamnet. Ibland kan den informationen ändras eller skadas, vilket innebär att ditt domännamn skulle vara korrekt men din IP-adress som är associerad med det skulle vara fel, så i det här steget kommer vi att återinitialisera DNS-inställningarna för konsolerna
För Playstation
- Navigera till inställningar
- Välj Nätverksinställningar
- VäljInternetanslutningsinställningar.
- VäljBeställnings
- Välj antingenKabelanslutning ellerTrådlös, beroende på din anslutningsmetod.
Om Trådlös, använd följande steg innan du fortsätter. - UnderWLAN väljGå in manuellt.
- tryck på höger riktningsknapp tre gånger för att komma tillIP-adressinställning (ditt tidigare sparade SSID, säkerhetsinställning och lösenord fylls automatiskt).
- Om trådbunden anslutning, välj Auto-Detect för driftläge.
- VäljAutomatisk förIP-adressinställning.
- VäljAutomatisk förIP-adressinställning.
- VäljAutomatisk förDNS Miljö.
- VäljAutomatisk förMTU.
- VäljAnvänd inte förProxyserver.
- VäljGör det möjligt förUPnP.
- tryck påX knappen till spara dina inställningar.
- VäljTesta anslutning.
För Xbox
- tryck påGuide på din kontroller
- Gå tillinställningar och väljSysteminställningar.
- VäljNätverksinställningar.
- Välj din nätverk och väljKonfigurera nätverk.
- VäljDNS-inställningar och välj Automatisk.
- Vänd din Xbox av och tillbaka på.
- Prova Netflix om igen.
NOTERA: Dessa inställningar är endast tillgängliga för dessa konsoler och om du använder tjänsten på en annan enhet kan du kontrollera dina DNS-inställningar enligt sin egen metod.