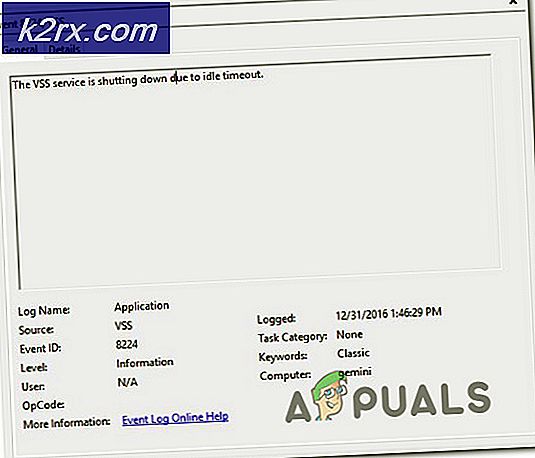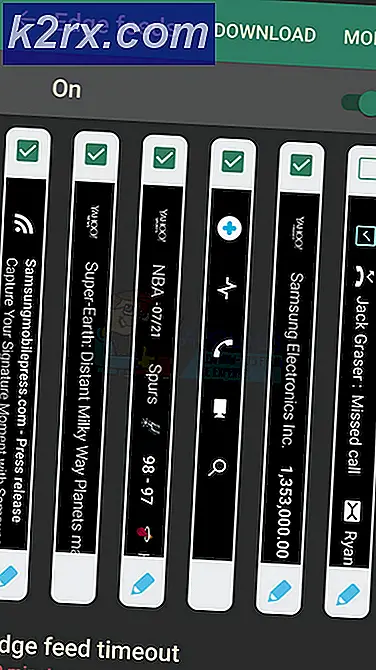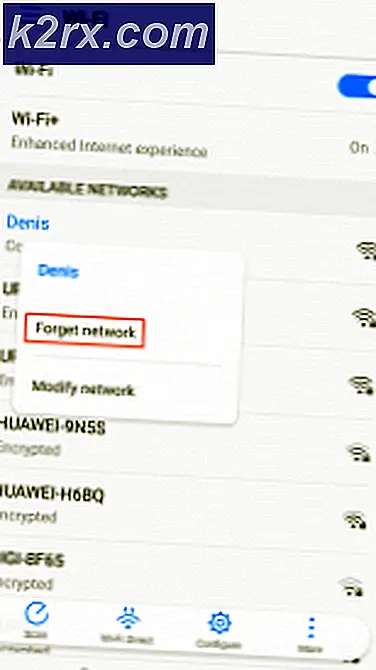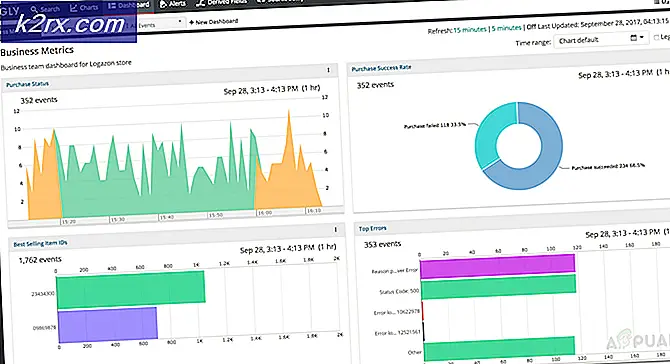FIX: Windows 10 WiFi-problem efter sömn / vakna eller viloläge
Många användare av Windows 10 rapporterade att problemet inte var automatiskt anslutet till sina WiFi-nätverk. Det börjar vanligtvis efter att du har uppgraderat till Windows 10 från en tidigare version av Windows. Det kan finnas många orsaker som kan orsaka detta problem. medan det kanske inte är fallet innan du uppgraderar, men enligt min förståelse är detta av design i Windows 10. Jag kunde framgångsrikt lösa problemet för en användare, med ett par lösningar som jag kommer att notera i den här guiden. Innan du börjar, ta en titt på den här guiden och se till att du har följt dessa steg. Om det fortfarande inte fungerar, fortsätt med de steg som anges i den här handboken.
Inaktivera Ethernet
Det första steget är att se till att du bara är ansluten till Wi-Fi och inte båda. Snabb inaktivera Ethernet om den är ansluten tillsammans med Wi-Fi. Att ansluta till dem båda skapar ibland konflikter och behövs inte eftersom du redan är på Wi-Fi. Att göra detta:
Håll Windows-tangenten och tryck på R. I dialogrutan Kör, skriv ncpa.cpl och klicka på OK.
Högerklicka på din Ethernet- adapter och välj Inaktivera.
Om något av dessa steg inte gäller dig, fortsätt bara till nästa. När det här är gjort, gå vidare till nästa steg nedan.
Ändra plats för WiFi-nätverk
Se till att WiFi Network Location inte är offentligt, om det är Public, ändra det till Privat. För att kontrollera detta öppna Nätverks- och delningscenter och titta under ditt nätverksnamn.
Ändra från Public till Privat, Håll Windows-tangenten och tryck på R. Skriv in regedit i dialogrutan Kör, och klicka på OK
PRO TIPS: Om problemet är med din dator eller en bärbar dator, bör du försöka använda Reimage Plus-programvaran som kan skanna förvaret och ersätta korrupta och saknade filer. Detta fungerar i de flesta fall där problemet uppstått på grund av systemkorruption. Du kan ladda ner Reimage Plus genom att klicka härExpandera och bläddra till följande sökväg i registret
HKEY_LOCAL_MACHINE \ SOFTWARE \ Microsoft \ Windows NT \ CurrentVersion \ NetworkList \ Profiler
En gång där, se under mappen Profiler, det kan finnas en eller flera än en mapp där. Klicka på Varje mapp under Profiler och leta efter datafältet i mappen ProfileName . Här ska du se ditt nuvarande trådlösa nätverksnamn och tidigare namn i andra mappar. När du har identifierat rätt mapp, med rätt namn, lämna den och radera alla andra mappar genom att högerklicka och välja Radera. När du är klar, kom tillbaka till den korrekta mappen och dubbelklicka på kategorivärdet och ställ den till 1. Om det är 0 betyder det att det var inställt på Public och om det är 2 då är domänen. (innan du ändrar detta, prata med din nätverksadministratör). 1 Medel, det är privat. Ändringar träder i kraft efter omstart. När du är färdig, gå ut. Starta om datorn och TEST. Om det fortfarande inte fungerar, fortsätt med den här metoden nedan.
Starta om datorn och testa nu. Se till att wi-fi är inställd för att ansluta automatiskt, om den inte sedan ställs in automatiskt och omstartas igen. Om det fortfarande inte fungerar fortsätter du med Power Options-stegen nedan.
Strömalternativ och systeminställningar
Håll Windows-tangenten och tryck X. Välj Power Options. Välj Kräv ett lösenord när du vaknar i den vänstra rutan och klicka på Ändra inställningar som för närvarande inte är tillgängliga.
Under Lösenordsskydd vid Väckning väljer du inte ett lösenord.
PRO TIPS: Om problemet är med din dator eller en bärbar dator, bör du försöka använda Reimage Plus-programvaran som kan skanna förvaret och ersätta korrupta och saknade filer. Detta fungerar i de flesta fall där problemet uppstått på grund av systemkorruption. Du kan ladda ner Reimage Plus genom att klicka här