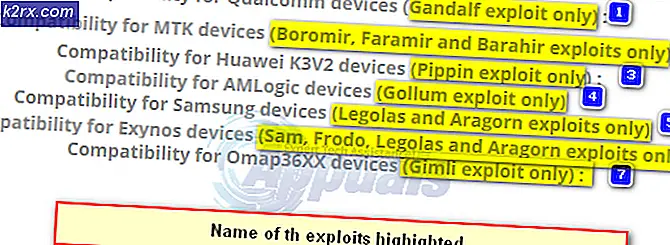Fix: Network Adapter "den här enheten kan inte startas. (kod 10) '
Människor gör nu fler och fler saker över internet än i en lokal miljö. Utan en internetanslutning sönderdelas flera länkar och därigenom alienererar användarna. Det är därför det vanligaste problemet på internet i samband med datorer är att en internetanslutning saknas. Ett sådant problem framgår av nätverksadapterens kod 10-fel. Många användare har upplevt detta problem, antingen från början, efter en uppdatering eller plötsligt. Det uppenbara symptomet är att nätverksadaptern (LAN / Ethernet, Wireless, NIC) inte verkar fungera. LAN-nätverket kommer helt enkelt inte att registrera en anslutning trots att den blinkar, medan den trådlösa adaptern inte tycks hitta hotspots. För vissa användare påverkas både Ethernet- och Wi-Fi-kortet. Vid närmare granskning hittar användarna ett fel i enhetshanteraren. Höger i nätverksadapterns egenskaper finns ett fel som säger att den här enheten inte kan startas. (kod 10) {operation misslyckades} den begärda operationen misslyckades . Vad betyder detta fel, och hur kan det lösas. Denna artikel kommer att täcka exakt det.
Varför din Wi-Fi eller Ethernet inte startar och vilken kod 10 betyder
Det här felet uppstår när enhetshanteraren inte kan starta en maskinvaruenhet. Detta kod 10-fel säger i princip att Windows hittade enheten, men av en eller annan anledning kan det inte kommunicera ordentligt med någon av dina enheter och kan därför inte skapa en anslutning till den. Nedan är några av anledningarna till varför.
Kod 10 är nästan alltid en drivrutinproblem. Du använder förmodligen en föråldrad drivrutin eller en inkompatibel drivrutin (avsedd för ett annat operativsystem). Det här fallet uppstår vanligtvis när du uppdaterar från säg Windows 7 till Windows 10. Medan det här är ett enkelt problem som snabbt kan åtgärdas kan det hända att det inte finns några andra problem som inte är så uppenbara. Om problemet utvecklades plötsligt kan det här orsakas av en konflikt mellan nya program eller virus, med drivrutinerna. En programvara som kallas Primo Ramdisk har varit känd för att orsaka detta problem. Utesluta inte möjligheten att NIC, Wireless-kortet eller Ethernet-porten är stekt och behöver bytas ut. Ethernet och NIC är mycket känsliga för strömavbrott. Om du har haft stormar kan nätverksadaptern stängas av eller bli skadad. För stationära användare finns det även möjlighet att du har anslutit ditt NIC (nätverkskort) eller din trådlösa adapter till en inkompatibel PCI-plats. Nedan finns lösningarna på detta problem.
Metod 1: Uppdatera enheten med rätt drivrutin
Om du använder fel drivrutiner, ladda ner och installera de korrekta drivrutinerna från din tillverkare. Du måste arbeta från en annan dator som har en internetanslutning för att få dina nedladdningar på en USB-enhet.
- Gå till din bärbara tillverkares webbplats. Dell-användare kan gå här, hp-användare kan gå här, Toshiba-användare kan gå här, Acer-användare kan gå här, medan Lenovo-användare kan gå här. Om din dator var en DIY-bygg, måste du besöka din nätverkskortstillverkare för dina drivrutiner. Du kan gå till Realtek hemsida här eller ladda ner Intel-nätverksdrivrutiner här etc.
- Du kommer sannolikt att bli ombedd efter din servicemärke eller serienummer. Du kan hitta detta på en klistermärke längst ner på din bärbara dator. Om klistermärken är skadade kan du hitta servicemärken med hjälp av cmdlets som läser din BIOS. Klicka på Start> skriv PowerShell> Öppna PowerShell> Skriv Get-WmiObject win32_bios (utan citat) och tryck på enter. Du kommer att visas ditt serienummer / servicemärke. Du kan också välja att söka efter din bärbara dator manuellt eller använda en automatisk detekteringstjänst.
- Skriv in din servicemärke och skicka in den. Din tillverkare hittar din bärbara modell för dig och presenterar dig uppdateringar och drivrutiner.
- Sök efter drivrutiner för nätverkskort som är avsedda för ditt operativsystem (Windows 10, 8, 7 64 bit eller 32 bitar). Ladda inte BETA-drivrutiner eftersom de inte är stabila.
- Installera de nedladdade nätverksdrivrutinerna genom att öppna den nedladdade filen
- Starta om datorn
Om du inte är säker på vilka drivrutiner du ska leta efter, se Windows trådlösa drivrutiner.
PRO TIPS: Om problemet är med din dator eller en bärbar dator, bör du försöka använda Reimage Plus-programvaran som kan skanna förvaret och ersätta korrupta och saknade filer. Detta fungerar i de flesta fall där problemet uppstått på grund av systemkorruption. Du kan ladda ner Reimage Plus genom att klicka härMetod 2: Kör kring din dator
Om du helt laddar datorn kan det hända att nätverksadaptern inte svarar. Detta kan skaka av eventuella strömstörningar som registrerades i adaptern.
- Koppla ur laddaren, stäng av datorn och ta bort batteriet. Om du använder en stationär dator, ta bort alla strömkablar.
- Håll av strömbrytaren i minst 30 sekunder och vänta sedan om 10 minuter.
- Sätt tillbaka batteriet med laddaren och starta om eller sätt tillbaka strömkabeln och starta datorn
- Kontrollera om detta fixar det
Metod 3: Byt NIC (Nätverkskort) eller trådlös adapter till en annan PCI-plats (expansionsplats)
Vissa moderkort har delvis implementerat SMBus-routing, eftersom det bara tillämpas på en (eller kanske två) av PCI-slitsarna. Det kanske är att du har NIC i den sista (5: e) PCI-platsen (PCI-slits nr 4; PCI är slitsar 0-4, där 0 är närmast AGP-slitsen). Den sista PCI-spåret har SMBus aktiverat, men kortet använder SMBus-stiften för något annat, förvirrar moderkortet / BIOS.
Denna SMBus kan också vara på någon annan plats, eller den nuvarande luckan du använder har ett problem. Stäng av datorn och försök att byta nätverksadaptern till en ny plats, t.ex. slot 1 och starta sedan om datorn.
Metod 4: Återställ ditt system till en punkt när nätverksadaptern (arna) fungerade
Om ett virus eller ett nytt program (som sett av Primo Ramdisk före år 2017) eller en uppdatering kan ha skadat datorn, kommer en systemåterställning till den punkt som din nätverksadapter (ar) arbetade att lösa detta problem. Det är därför du borde skapa regelbundna återställningspunkter. För att skapa en för framtida referenser i Windows 10, tryck på starttypåterställning och klicka på "skapa en återställningspunkt".
- Tryck på Windows-tangenten + R för att öppna Kör
- Skriv ' rstrui.exe' (inga citat) och tryck enter för att öppna systemåterställningsprogrammet.
- Klicka på nästa. I nästa fönster väljer du återställningspunkten som har ett datum innan problemet uppstod.
- Klicka på nästa. I det sista fönstret klickar du på Finish för att bekräfta att du vill återställa ditt system till en tidigare punkt. Eventuella ändringar som görs i systemet, inklusive installerade program och konfigurationer, tas bort. Dina personliga filer, hämtningar och dokument kommer inte att påverkas. Ditt system kan starta om några gånger under den här proceduren.
Metod 5: Byt ut ditt NIC eller Wireless-kort
Om du har försökt allt och du har minskat problemet till nätverkskortet, kan du ersätta det som en sista utväg. Det här är väldigt enkelt att göra på en stationär dator. Du behöver bara koppla ur kortet från expansionsplatsen (PCI-kortplatsen) och sätt i det nya kortet. Det är inte nödvändigt att ha en identisk ersättning, men det rekommenderas att det gör det, eftersom det hjälper till att hitta framtida uppdateringar från din datortillverkare.
Byten för bärbara datorer är inte så enkelt. Trådlös kan ersättas dock genom att demontera den bärbara datorn. Du behöver ett identiskt ersättningskort för detta. Om ditt LAN-kort är avtagbart kan du försöka hitta en ersättare. Du kan hitta dina byten från eBay eller från en lokal verkstad.
PRO TIPS: Om problemet är med din dator eller en bärbar dator, bör du försöka använda Reimage Plus-programvaran som kan skanna förvaret och ersätta korrupta och saknade filer. Detta fungerar i de flesta fall där problemet uppstått på grund av systemkorruption. Du kan ladda ner Reimage Plus genom att klicka här