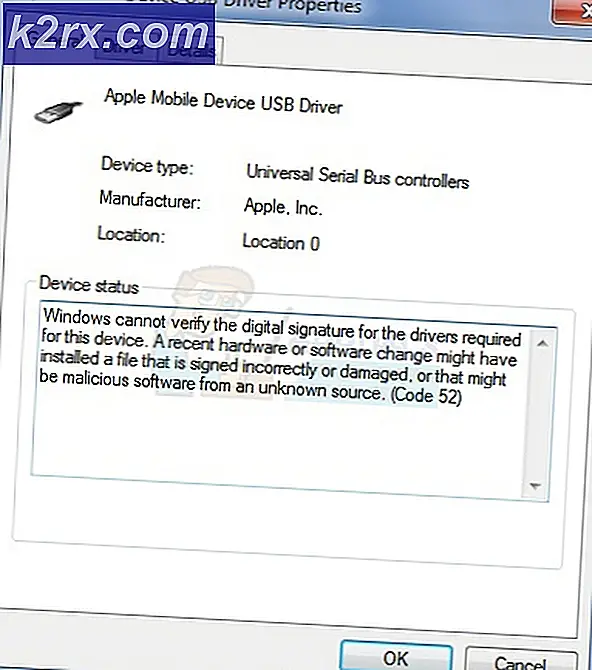Hur delas celler i Microsoft Excel
Microsoft Excel är förmodligen det bästa och mest använda kalkylarksprogrammet där ute för Windows operativsystem. Excel är full mot kanten med några av de mest användbara och praktiska verktygen och funktionerna som den genomsnittliga användaren vill ha i sin kalkylarksapplikation, vilket inkluderar möjligheten att slå samman ett antal celler i en enda cell. Flera celler som har blivit sammanslagna i en enda cell kan också efteråt bli överblåsna eller splittras i hur många celler som helst innan de slogs samman. Dessutom kan Excel också splittra innehållet i en enda, ofärgad cell (texten som ligger inuti den) i två eller flera celler med en specifik formel som användaren definierar.
Splittceller i Microsoft Excel är ett ganska enkelt förfarande. Så här kan du dela upp celler i Microsoft Excel:
Hur delas en enda sammanslagen cell i flera celler
På Microsoft Excel 2000:
- Markera den redan sammanslagna cellen du vill dela upp i hur många celler det fanns innan de slogs samman.
- Klicka på rullgardinsmenyn Format .
- Klicka på Justering .
- Under fliken Justering avmarkerar du kryssrutan Samla celler för att dela upp den sammanslagna cellen i hur många celler den var gjord av.
På nyare versioner av Microsoft Excel:
- Markera den redan sammanslagna cellen du vill dela upp i hur många celler det fanns innan de slogs samman.
- På fliken Hem klickar du på pilen bredvid alternativet Merge & Center .
- Klicka på Unmerge Cells i den resulterande kontextmenyn, och den sammanslagna cellen delas upp i så många celler som det fanns när de fusionerades i en cell.
Hur man delar upp innehållet i en icke-sänkt cell i två eller flera celler
Bortsett från att man splittrar en redan sammanfogad cell i hur många celler den består av, kan Microsoft Excel också dela upp innehållet i en enda, oförsedd cell i två eller flera celler. Excel delar in innehållet i en cell i flera celler med hjälp av en formel som användaren anger enligt deras behov. För att dela upp innehållet i en oförseglad cell i två eller flera celler behöver du:
PRO TIPS: Om problemet är med din dator eller en bärbar dator, bör du försöka använda Reimage Plus-programvaran som kan skanna förvaret och ersätta korrupta och saknade filer. Detta fungerar i de flesta fall där problemet uppstått på grund av systemkorruption. Du kan ladda ner Reimage Plus genom att klicka här- Markera och välj den cell vars innehåll du vill dela upp i två eller flera celler.
- Navigera till fliken Data .
- Klicka på alternativet Text till kolumner i avsnittet Dataverktyg . Detta kommer att hämta guiden Konvertera text till kolumner .
- Välj det avgränsade alternativet - det här separerar innehållet i den valda cellen beroende på var en vald avgränsare (ett skiljetecken som t.ex. ett komma, kolon eller semikolon) finns och klickar på Nästa . Det andra alternativet, Fast bredd, delar upp innehållet i den valda cellen med angivna intervaller i teckenlängd.
- Under Delimiters, välj vilken avgränsare du vill använda Excel för att bestämma hur innehållet i den valda cellen ska delas. Du kan se hur innehållet kommer att se ut efter splittringen i avsnittet Data förhandsgranskning .
- Klicka på Nästa .
- Under kolumndatformat väljer du det dataformat du vill använda Excel för de nya kolumnerna som ska skapas. Som standard använder Excel samma dataformat för de nya cellerna som den som används för den ursprungliga cellen.
- Klicka på Slutför för att få den valda cellen uppdelad i flera celler.
Obs! Att splittra innehållet i en icke-sänkt cell i flera celler skriver över innehållet i nästa cell till höger om den valda cellen. I så fall bör du se till att cellen till höger om cellen vars innehåll du delar upp är tomt.
PRO TIPS: Om problemet är med din dator eller en bärbar dator, bör du försöka använda Reimage Plus-programvaran som kan skanna förvaret och ersätta korrupta och saknade filer. Detta fungerar i de flesta fall där problemet uppstått på grund av systemkorruption. Du kan ladda ner Reimage Plus genom att klicka här