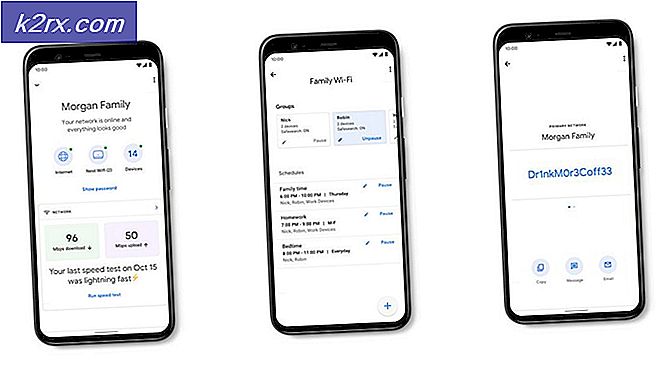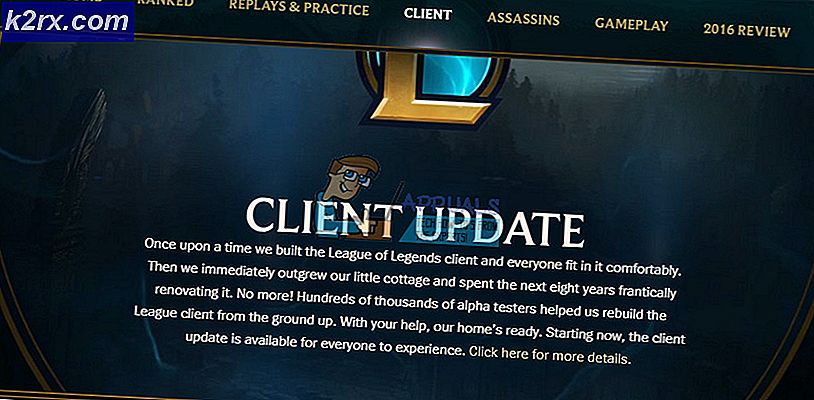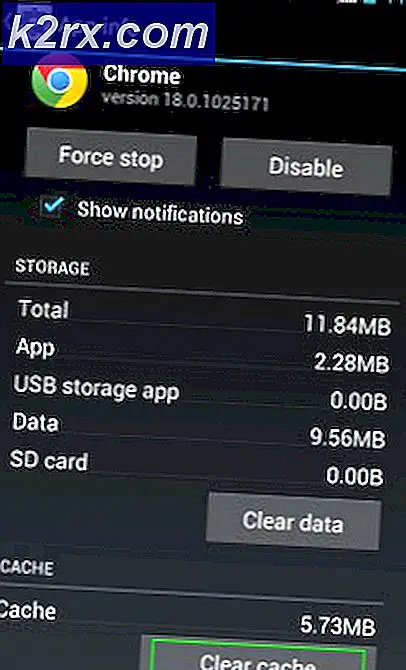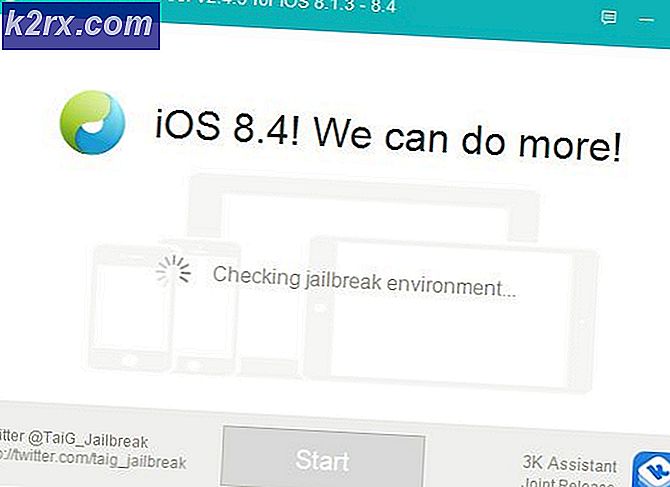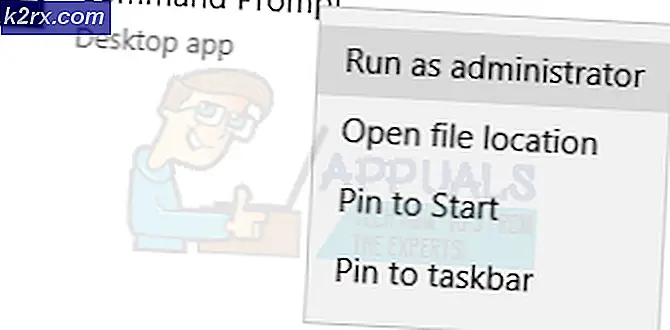Så här återställer du mapplås 7.x lösenord
Folderlås 7.x är en ganska populär mjukvara som låter dig ställa in ett lösenord till dina mappar. Du kan sedan använda dessa mappar för att lagra allt du vill behålla ur nyfikna ögon. Det kan innehålla allt från foton till privata dokument, och många använder det som det är ganska enkelt och fungerar bra.
Saken med att låsa programvara är att det kräver ett lösenord, och vi som människor har en tendens att glömma lösenord. Vissa kan föreslå att du skriver ner dem någonstans, men det är inte en säker övning, speciellt om du har något viktigt låst av lösenorden. Detta innebär att om du glömmer lösenordet för din mapp kan du förlora åtkomst till dem, och därmed till uppgifterna inuti.
Lyckligtvis, om det här är fallet för dig, finns det några saker du kan göra för att återfå åtkomst och få dina filer tillbaka, omodifierade. Ta en titt på metoderna nedan för att se hur.
Metod 1: Avinstallera mapplås 7.x
Om du bara avinstallerar det från kontrollpanelen kommer det inte att göra det, eftersom det finns ett lösenord som du inte vet, men du kan redigera en registernyckel som gör det och avinstallera det.
- Tryck på Windows- tangenten på ditt tangentbord och skriv in regedit, öppna sedan resultatet.
- Navigera till följande nyckel:
HKEY_CURRENT_USER / Software / Ny programvara // Avinstallera
PRO TIPS: Om problemet är med din dator eller en bärbar dator, bör du försöka använda Reimage Plus-programvaran som kan skanna förvaret och ersätta korrupta och saknade filer. Detta fungerar i de flesta fall där problemet uppstått på grund av systemkorruption. Du kan ladda ner Reimage Plus genom att klicka här- Redigera nyckelens värde och ställ det till 0.
- Tryck på Windows- tangenten igen och skriv in Ändra eller ta bort ett program och öppna sedan resultatet.
- Från listan över programvara, hitta mapplås 7.x, välj det och klicka på Avinstallera- knappen.
- Följ anvisningarna för att slutföra guiden och starta om enheten för att spara ändringarna. Du ska nu ha tillgång till mappen och innehållet.
Metod 2: Hitta dina filer i dolda mappar
- Öppna registret med steg 1 i föregående metod.
- Radera följande strängvärde:
HKEY_CURRENT_USER / Programvara / Ny programvara // LastLockerPath
- Öppna Kontrollpanelen genom att trycka på Windows- tangenten och skriva in Kontrollpanelen och öppna resultatet.
- Öppna mappalternativ eller Alternativ för filutforskare, beroende på operativsystemets version.
- Gå till fliken Visa .
- Avmarkera både Dölj skyddade operativsystemfiler och Visa dolda filer, mappar och enheter.
- Gå till mappen Documents, och du kommer se File Locker Öppna den och dina filer ska vara inuti.
Metod 3: Ändra namnet på moderkatalogen
Använder ditt lösenordsskydd till en mapp med platsen . Detta innebär att om du ändrar mappens platsväg, gäller skyddet inte längre. Men eftersom själva mappen är låst kan du ändra namnet och följaktligen platsen för moderkartan .
- Gå till din låsta mapp, men öppna inte den.
- Klicka på Upp navigeringsknappen för att gå en mapp tillbaka.
- Högerklicka på föräldermappen där mappen med dina låsta filer är.
- Välj Byt namn på menyn och ändra namnet till något slumpmässigt. Om din mapp till exempel var C: \ Data \ Images, borde den nu vara något i linje med C: \ Data 1 \ Images. Detta kommer att ta bort skyddet, eftersom det i ögonen är en helt annan mapp. Detta borde ge dig tillgång till dina filer.
Om du har problem med att glömma dina lösenord kanske du borde använda en lösenordshanterare - det finns tillräckligt med val där ute och du hittar utan tvekan en som passar dig. Men tills dess, använd någon av metoderna ovan för att få tillgång till dina låsta filer.
PRO TIPS: Om problemet är med din dator eller en bärbar dator, bör du försöka använda Reimage Plus-programvaran som kan skanna förvaret och ersätta korrupta och saknade filer. Detta fungerar i de flesta fall där problemet uppstått på grund av systemkorruption. Du kan ladda ner Reimage Plus genom att klicka här