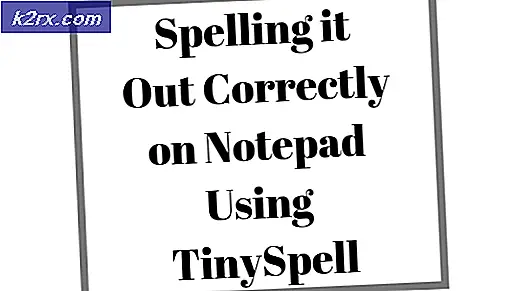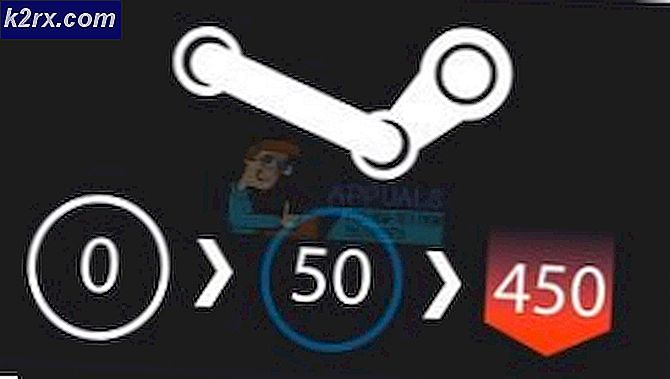Så här stoppar du Chrome från att öppnas vid start av Windows 10
Vissa Windows 10-användare irriteras av att deras Google Chrome-webbläsare öppnas automatiskt vid varje systemstart. Berörda användare letar aktivt efter ett sätt som förhindrar att webbläsaren startas efter varje startsekvens. Processen för att förhindra att krom öppnas vid varje start kan tyckas enkelt, men flera berörda användare har rapporterat att Chromes process fortfarande startas automatiskt även efter att de inaktiverade automatisk start via webbläsarens inställningar och från Aktivitetshanteraren.
Vad får Google Chrome att öppnas automatiskt?
Vi undersökte just denna fråga genom att titta på olika användarrapporter och de reparationsstrategier som de mest drabbade användarna har implementerat för att förhindra att Google Chrome öppnas vid varje systemstart.
Baserat på vad vi samlat finns det flera olika anledningar till varför problemet uppstår i Windows 10 med Google Chrome:
Om du för närvarande kämpar för att lösa just detta problem och förhindrar att Google Chrome öppnas automatiskt vid varje start kommer den här artikeln att ge dig flera felsökningssteg.
Nedan hittar du en samling metoder som andra användare som kämpar med samma problem har använt för att få problemet löst. För bästa resultat, följ metoderna i den ordning de presenteras i.
Notera: Alla metoder nedan kan replikeras i webbläsare Chromium och Canary.
Metod 1: Inaktivera Chrome från fliken Startup
Om du precis börjat leta efter sätt att förhindra att Chrome öppnas vid varje systemstart bör detta vara ditt första stopp. Du bör börja din sökning genom att se till att Windows inte kan stoppa processen av sig själv. Startfliken är en meny som gör underverk i de situationer där du vill förhindra att ett program använder dina systemresurser vid varje start.
Här är en snabbguide om hur du inaktiverar Google Chrome från fliken Start:
- Tryck Windows-tangent + R att öppna upp en Springa dialog ruta. Skriv sedan “Msconfig” och tryck Stiga på för att öppna upp Systemkonfiguration skärm.
- Inuti Systemkonfiguration väljer du Börja och klicka på Öppna Aktivitetshanteraren.
- Om du inte tas direkt till Börja klicka på den själv. Rulla sedan ner till applikationslistan och högerklicka på Google Chrome. Klicka sedan på Inaktivera för att förhindra att Google Chrome-processen startas vid nästa systemstart.
Om du redan har provat den här metoden utan framgång eller om Google Chrome inte finns i listan över startobjekt, gå ner till nästa metod nedan.
Metod 2: Förhindra att Chrome fortsätter där du slutade
Om du stör dig av att Chrome automatiskt öppnar alla dina senast öppnade sidor varje gång du startar webbläsaren, finns det en snabb lösning på det. Tänk på att Chrome är konfigurerat som standard för att lagra och automatiskt hämta flikarna som lämnades öppna när du senast stängde webbläsaren.
Lyckligtvis är det ganska enkelt att ändra detta standardbeteende. Här är vad du behöver göra:
- Öppna Google Chrome och klicka på åtgärdsknappen längst upp till höger på skärmen (åtgärdsknapp).
- Klicka på på den nyligen uppkomna menyn inställningar från listan.
- Bläddra ner till menyn Inställningar Vid start flik.
- När du väl har kommit dit, ändra växeln från Fortsätt där du slutade till Öppna den nya fliken sida.
- Det finns inget behov av att spara konfigurationen. Du behöver helt enkelt stänga Google Chrome och inställningen sparas.
Om den här metoden inte var tillämplig i ditt scenario, gå ner till nästa metod nedan.
Metod 3: Förhindra att Chrome kör bakgrundsappar
Om du inte ser att Google-flikar dyker upp automatiskt men du vet att en Chrome-bakgrundsprocess körs eftersom du ser att dina systemresurser är upptagen kan du lösa problemet mycket enkelt genom att förhindra att webbläsaren kör bakgrundsappar när det är stängd.
Detta påverkar inte webbläsarens funktionalitet och du kommer att frigöra vissa systemresurser som kan användas någon annanstans. Här är vad du behöver göra:
- Öppna Google Chrome och klicka på åtgärdsknappen (menyknappen) längst upp till höger på skärmen.
- Klicka på på den nyligen uppkomna menyn Inställningar.
- Inuti inställningsmenyn, rulla ner till botten av skärmen och klicka på Avancerad menyn för att synliga dolda alternativ.
- Bläddra ner till Systemet fliken och se till att växeln associerad med Fortsätt att köra bakgrundsappar när Google Chrome är stängt är okontrollerad.
- Starta om din dator och se om Google Chrome fortfarande startar automatiskt.
Om du fortfarande stöter på samma felmeddelande, gå ner till nästa metod nedan.
Metod 4: Förhindrar att Google Chrome öppnas via Registerredigeraren
Som det visar sig är det i de flesta fall anledningen till att Google Chrome insisterar på autostart även när du uppmanas att göra något annat, det finns en stor chans att detta orsakas av en eller flera Startup-godkända objekt från Google Chrome AutoLaunch.
Chansen är din Google Chrome AutoLaunch mappen innehåller vissa webbplatser som har tvingats av vissa PUP: er (potentiellt oönskade program) som försöker omdirigera till vissa webbplatser.
Om detta scenario är tillämpligt är det här vad du behöver göra:
- Tryck Windows-tangent + R för att öppna en dialogruta Kör. Skriv sedan “Regedit” och tryck Stiga på att öppna upp Registerredigerare. När uppmanas av UAC (användarkontokontroll), klick Ja att bevilja administrativa privilegier.
- När du har kommit in i Registerredigeraren, använd den vänstra rutan för att navigera till följande plats:
Dator \ HKEY_CURRENT_USER \ Programvara \ Microsoft \ Windows \ CurrentVersion \ Explorer \ StartupApproved \ Run
Notera: Du kan antingen göra det manuellt eller helt enkelt klistra in platsen i navigeringsfältet och trycka på Stiga på.
- När du har valt Kör flyttar du dig till höger ruta och kontrollerar alla objekt som du inte känner igen.
- Högerklicka> Ta bort alla objekt som verkar misstänkta och som inte verkar tillhöra något program som du installerade.
- När du väl är med den registernyckeln navigerar du till följande plats med vänster panel eller navigeringsfältet:
Dator \ HKEY_CURRENT_USER \ Programvara \ Microsoft \ Windows \ CurrentVersion \ Run
- När du har kommit till den andra Run-tangenten flyttar du till högerknappen och tar bort alla värden som du inte känner igen.
- Stäng Registerredigeraren, starta om datorn och se om Google Chrome slutar öppnas automatiskt vid varje start.
Om du fortfarande stöter på samma problem, gå ner till nästa metod nedan.
Metod 5: Inaktivera snabb flik / fönster i Chrome
Som det visar sig kan automatisk Chrome-start också orsakas av en experimentell funktion som kallas Snabb flik / fönster stängs.Den här saken kan bara aktiveras eller inaktiveras från Chrome Experimentella funktioner meny. Den här menyn är dold som standard, kunde inte ha aktiverat det av misstag om du inte hittade dig in i Flaggor meny.
Notera: Den här metoden är inte längre tillämplig om du använder den senaste versionen av Chrome. Snabbfliken / fönstret stängdes sedan sedan från Chrome-menyn Experimentella funktioner.
Om du tror att detta scenario kan vara tillämpligt och snabb flik / fönster stänger kan vara aktiverat i experimentfunktionerna, här är en snabbguide för att inaktivera det här alternativet:
- Öppna Google Chrome, skriv “Krom: // flaggor” inuti navigeringsfältet och tryck på Stiga på för att öppna den dolda menyn.
- Klicka på om du uppmanas av bekräftelsefönstret Ja för att komma åt de experimentella funktionerna.
- Inne i experimentmenyn, använd sökfunktionen för att söka efter “Aktivera snabb flik / fönster stäng”Eller‘# aktivera-snabb-lossa‘.
- När du har upptäckt funktionen ställer du in rullgardinsmenyn som är kopplad till den Inaktiverad.
- Starta om din dator och se om Google Chrome fortfarande öppnar sig själv.
Om du fortfarande har samma problem, gå ner till nästa metod nedan.
Metod 6: Skapa en uppgiftsdödare för Chrome
Om du har kommit så långt och Google Chrome fortfarande är envis för att starta vid varje systemstart kan du se till att Chrome dödas varje gång den vill öppna genom att skapa en .bat-fil som automatiskt dödar chrome.exe och placera den inuti startmappen.
Här är en snabbguide om hur du gör detta:
- Tryck Windows-tangent + R att öppna upp en Springa dialog ruta. Skriv sedan “Anteckningsblock” och tryck Stiga på för att öppna upp Anteckningsblock app.
- Klistra in följande kodrad i anteckningsblockappen:
Taskkill / IM chrome.exe / F
- När koden är på plats, gå till Arkiv> Spara somoch namnge filen vad du vill. Du kan lämna Spara som typ till Textdokument, men den viktiga delen här är att se till att du ändrar tillägget från .Text till .fladdermus.
- Klicka på knappen Spara för att spara .bat-filen och stänga Anteckningar-programmet.
- Tryck Windows-tangent + R att öppna upp en annan Springa dialog ruta. Den här gången skriver du “skal: start”Och tryck Stiga på för att öppna upp Startmapp.
- Klistra bara in .bat-filen som du tidigare skapade i startmappen. Detta kommer att säkerställa att uppgiften vi tidigare skapade kommer att köras vid varje systemstart, vilket slutar döda Chrome-processen innan den har chansen att öppna huvudapplikationen.
Metod 7: Eliminera möjligheten för en webbläsarkapare
Som vissa användare har rapporterat kan detta problem också uppstå om din webbläsare kapas av ett skadligt program som försöker dirigera dig till vissa webbplatser. Ofta kommer webbläsarkapare att lägga till en AutoRun-nyckel som tvingar den infekterade webbläsaren att öppna vid varje systemstart.
Om detta scenario är tillämpligt kan du lösa problemet genom att avinstallera din nuvarande Chrome-webbläsare, utföra en malware-genomsökning och installera om en ren version av Chrome. Så här gör du:
- Tryck Windows-tangent + R att öppna upp en Springa dialog ruta. Skriv sedan “Appwiz.cpl” och tryck Stiga på att öppna upp Program och funktioner.
- Inuti Program och funktioner , bläddra ner genom listan över applikationer och leta reda på Google Chrome. När du väl ser det högerklickar du på det och väljer Avinstallera.
- Starta om datorn när Chrome har avinstallerats.
- När nästa start är klar, använd den här guiden (här) för att skanna och ta bort alla webbläsarkapare som kan ha infekterat din dator.
- Starta om datorn när säkerhetsskanningen är klar.
- Besök nästa länk vid nästa start (här) för att ladda ner och installera den senaste Chrome-versionen.
Efter att ha följt stegen ovan borde du ha uppnått en ren miljö för Google Chrome. Om problemet tidigare orsakades av en webbläsarkapare bör problemet nu lösas.