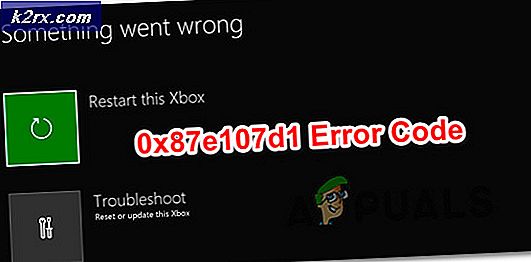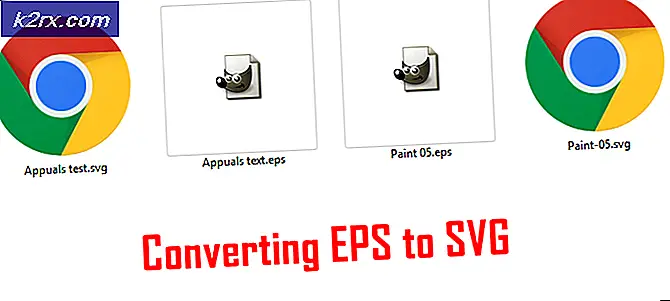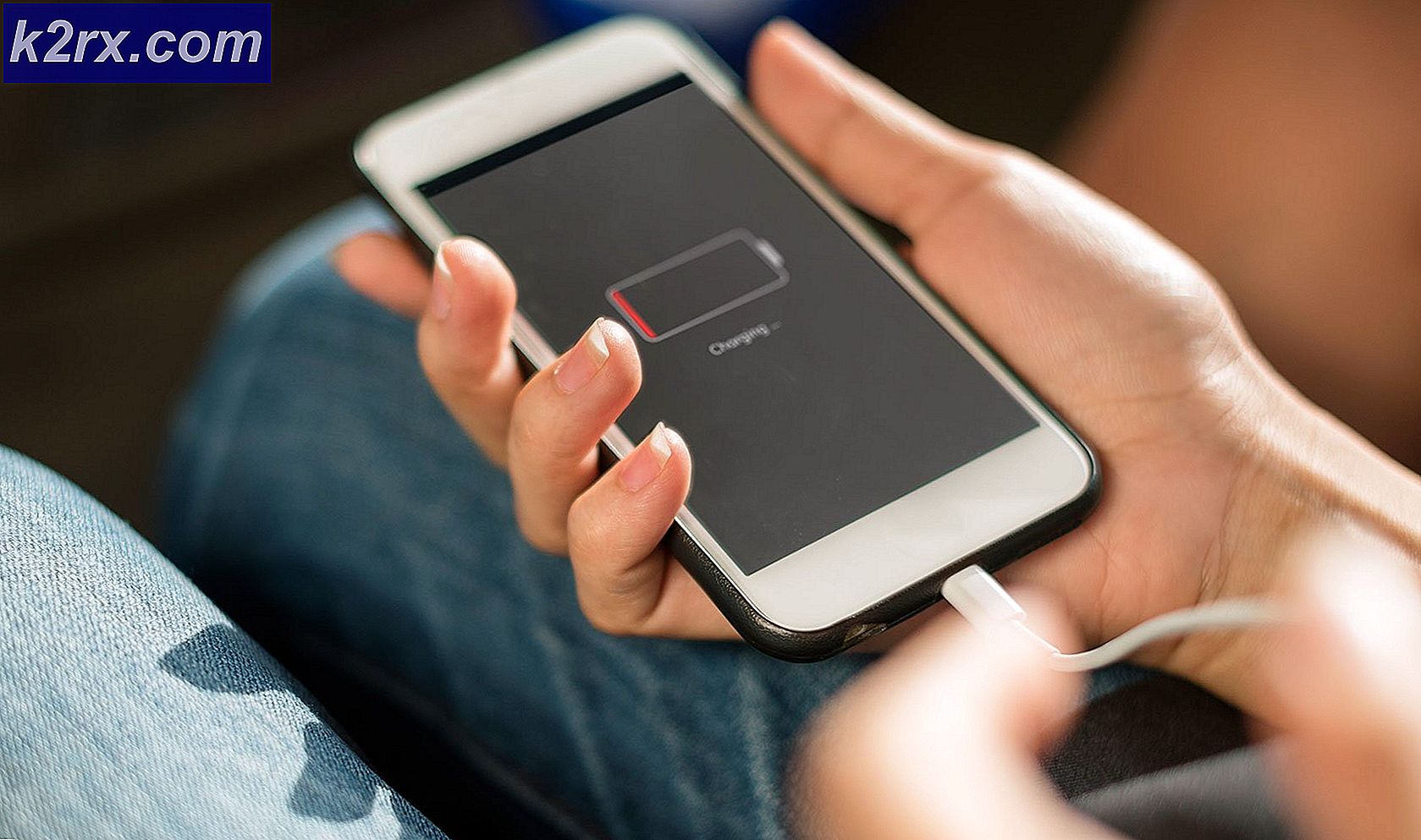Hur fixar jag 'Shellexecuteex misslyckades' fel i Windows?
Flera Windows-användare har nått oss med frågor efter att ha stött på “Shellexecuteex misslyckades”Felmeddelande när de försöker utföra en åtgärd som innebär att man ansluter till Internet eller när man installerar ett program. Berörda användare rapporteras olika koder som visas tillsammans med felmeddelandet. Som det visar sig är problemet inte exklusivt för en viss WIndows-version eftersom vi lyckades hitta förekomster av den på Windows 7, Windows 8.1 och Windows 10.
Vad orsakar "Shellexecuteex misslyckades”Fel i Windows?
Vi undersökte just denna fråga genom att titta på olika användarrapporter och de reparationsstrategier som ofta används i det här scenariot. Baserat på vår analys finns det flera olika synder som ofta identifieras för att orsaka problemet. Här är flera scenarier som du kan stöta på:
Metod 1: Köra programmet som administratör (om tillämpligt)
Om du stöter påShellexecuteex misslyckades”-Fel när du försöker öppna eller installera ett program är det mycket troligt att problemet uppstår på grund av en oväntad avstängning av programmet (eller körbar installation) eftersom den inte har administratörsbehörighet.
Denna typ av problem är vanligtvis begränsad till appar med öppen källkod och appar med små team av utvecklare - vi har inte identifierat några händelser med trippel-A-team.
Om du tror att detta scenario kan vara tillämpligt i din nuvarande situation kommer du att kunna lösa problemet helt enkelt genom att tvinga applikationen att börja med adminåtkomst. Här är en snabbguide om hur du kör programmet som administratör:
- Högerklicka på det program som utlöser felet och välj Egenskaper från den nyligen uppkomna menyn.
- När du väl är inne i Egenskaper på skärmen väljer du Kompatibilitet fliken och gå till inställningar sektion. Markera sedan rutan för Kör programmet som administratöroch klicka sedan på Tillämpa för att ställa in detta som det nya standardbeteendet.
- Starta applikationen igen och se om problemet nu är löst.
Om samma “Shellexecuteex misslyckades”Fel uppstår fortfarande, gå ner till nästa metod nedan.
Metod 2: Köra DISM- och SFC-skanningar
I vissa fall visar det sig att ”Shellexecuteex misslyckades”Fel uppstår på grund av någon form av systemfilskada som hindrar installationen från att slutföras. Om detta scenario är tillämpligt är den enda lönsamma lösningen att försöka lösa den korruption som orsakar problemet samtidigt som skadan begränsas.
Och det bästa sättet att göra detta är att förlita sig på inbyggda verktyg som DISM (Deployment Image Servicing and Management) och SFC (System File Checker).båda är utrustade för att hantera skadade systemfiler, men de fungerar annorlunda.
Medan SFC förlitar sig på en lokalt lagrad cache för att ersätta de skadade objekten med friska kopior, använder DISM WU (Windows Update) för att ladda ner de hälsosamma filer som behövs för utbytet. Men eftersom verktygen är inriktade på att fixa olika komponenter (SFC är effektivare med logiska fel) är det bästa sättet att distribuera båda skanningarna för att förbättra dina chanser att lyckas.
Här är vad du behöver göra:
- Tryck Windows-tangent + R för att öppna en dialogruta Kör. Skriv sedan in i textrutan Kör 'Cmd' och tryck Ctrl + Skift + Enter för att öppna en kommandotolk med adminåtkomst. När du uppmanas av UAC (användarkontokontroll), klick Ja för att öppna den upphöjda kommandotolken.
- Inuti den upphöjda kommandotolken skriver du följande kommando och trycker på Stiga på för att initiera en SFC-skanning:
sfc / scannow
Notera: Stör inte fönstret förrän processen är klar. Att avbryta operationen kommer sannolikt att skapa ännu fler logiska fel som blir svårare att fixa.
- När skanningen är klar startar du om datorn och väntar på nästa start. När ditt operativsystem är fullt laddat, följ steg 1 igen för att öppna en annan upphöjd kommandotolk. När du är tillbaka i CMD-fönstret skriver du följande kommandon och trycker på Enter efter varje för att starta en DISM-skanning:
Dism.exe / online / cleanup-image / scanhealth Dism.exe / online / cleanup-image / restorehealth
Notera: Se till att din internetanslutning är stabil innan du påbörjar den här processen. Det första kommandot startar skanningen medan det andra startar skanningsprocessen.
- När DISM-skanningen är klar startar du om datorn och ser om problemet är löst vid nästa systemstart.
Om “Shellexecuteex misslyckades”-Felet visas fortfarande när du upprepar samma åtgärd, gå ner till nästa metod nedan.
Metod 3: Återställa systemljud till standard
Som flera olika användare har rapporterat kan det här problemet också orsakas av vissa systemljud definierade av vissa teman som inte hanteras ordentligt av modulen som försöker använda dem. Om detta scenario är tillämpligt kommer appen som använder ljudet att krascha när den försöker spela dem,
I det här fallet kommer du att kunna lösa problemet genom att återställa alla Windows-ljud till standard. Efter att ha gjort det och startat om maskinen har de flesta drabbade användare rapporterat att problemet var löst.
Här är en snabbguide för återställning av systemljud till standardvärdena:
- Tryck Windows-tangent + R att öppna upp en Springa dialog ruta. Skriv in i körrutan “Mmsys.cpl” inuti textrutan och tryck Stiga på för att öppna Ljud skärm.
- När du väl är inne i Ljud väljer du Ljud flik från den vågräta menyn. Nästa, ändra Ljudschema till Windows standard.
Notera: Om ditt nuvarande ljudschema är inställt på Windows Standard (modifierad) chans att Windows standard eftersom du kan ha några ogiltiga ljud.
- En gång aktiv Ljudschema har ändrats framgångsrikt, starta om datorn och se om problemet löses vid nästa systemstart.
Upprepa åtgärden som tidigare utlöste “Shellexecuteex misslyckades”-Fel och om problemet fortfarande dyker upp, gå ner till nästa metod nedan.
Metod 4: Utföra en ren start
Om du har kommit så långt utan påtagliga resultat kan du stöta på problemet på grund av någon form av tredje parts konflikt som utlöser "Shellexecuteex misslyckades”Fel. Eftersom det finns många potentiella applikationer som kan komma i konflikt med det program som visar felet, är det bästa sättet att ta hand om problemet att konfigurera din dator så att den startar i ren start.
Följ instruktionerna nedan för att uppnå ett rent startläge och identifiera det program som orsakar konflikten. Här är vad du behöver göra:
- Tryck Windows-tangent + R för att öppna en dialogruta Kör. Skriv sedan “Mscofig” och tryck Stiga på för att öppna upp Systemkonfiguration meny. När du ser UAC (användarkontokontroll) menyn, klicka Ja att bevilja administrativa privilegier.
- När du väl är inne i Systemkonfiguration klicka på Tjänster fliken från toppen av menyn och markera sedan rutan som är associerad med “Dölj alla Microsoft-tjänster”. När du har gjort detta tas alla Windows-tjänster bort från listan, så du riskerar inte att inaktivera en Windows-komponent.
- När du lyckats utesluta alla viktiga tjänster från listan klickar du på Inaktivera alla -knappen för att effektivt förhindra att någon tredje parts tjänst startas vid nästa maskinstart.
- Välj sedan Börja flik från den vågräta menyn och klicka på Öppna Aktivitetshanteraren.
- När du är inne på fliken Startup i Aktivitetshanteraren väljer du systematiskt varje starttjänst och klickar sedan på Inaktivera -knappen längst ner på skärmen. Denna procedur säkerställer att ingen starttjänst anropas vid nästa systemstart.
- Nu när du har kommit till detta steg har du inaktiverat alla tjänster eller processer som kan störa applikationen som visar "Shellexecuteex misslyckades”Fel. Dra nytta av det rena startläget du just har konfigurerat genom att starta om datorn.
- Vid nästa systemstart, se om felet fortfarande inträffar när du försöker starta programmet. Om felet inte inträffar längre, slutför installationen, gör sedan om stegen ovan och aktivera de tjänster som du tidigare inaktiverat.
Om den här metoden inte tillät dig att lösaShellexecuteex misslyckades”Fel, flytta ner till nästa metod nedan.
Metod 5: Justera “Endast höja körbara filer ”Policy
Som det visar sig kan just denna fråga också undvikas genom att justera en Gruppolicysom heter Höj bara körbara filer som är signerade och validerade.Men kom ihåg att den här metoden bara kommer att vara effektiv i situationer där problemet orsakas av en körbar fil som inte är korrekt signerad.
Flera berörda användare har rapporterat att problemet slutade inträffa och installationen lyckades efter Höj bara körbara filer som är signerade och valideradeinaktiverades effektivt.
Notera: Vissa Windows-versioner inkluderar inte Group Editor. I det här fallet är den här metoden inte tillämplig, så gå direkt till den slutliga metoden nedan.
Här är en snabbguide om hur du inaktiverar policyn som utlöser "Shellexecuteex misslyckades”Fel:
- Tryck Windows-tangent + R att öppna upp en Springa dialog ruta. Skriv sedan “Gpedit.msc” inuti textrutan och tryck Ctrl + Skift + Stiga på för att öppna upp Lokal grupppolicyredaktör med administratörsbehörighet. När du ser UAC (användarkontokontroll) snabb, klicka på Ja för att bevilja admin-åtkomst.
- När du väl är inne i Lokal grupppolicyredaktör, flytta till vänsterpanelen och välj Dator Konfiguration> Windows-inställningar> Säkerhetsinställningar.
- Med Säkerhetsalternativ menyn vald, flytta till höger sida och dubbelklicka på Användarkontokontroll: Höj bara körbara filer som är signerade och validerade politik.
- När du är inne i policymenyn väljer du fliken Lokal säkerhetsinställning och ser till att policyn är inställd på Inaktiverad.
- Klick Tillämpa om du vill spara ändringarna startar du om datorn och ser om problemet löses vid nästa systemstart.
Om “Shellexecuteex misslyckades”Fel uppstår fortfarande flytta ner till nästa metod nedan.
Metod 6: Utföra en ren installation
Om ingen av metoderna ovan har gjort det möjligt för dig att lösa problemet är det troligt att du har att göra med en underliggande korruptionsfråga som inte kan lösas konventionellt. Om detta scenario är tillämpligt i din nuvarande situation kan du bara lösa problemet genom att återställa alla Windows-komponenter.
Det snabbaste sättet att göra detta är genom att utföra en ren installation (här), men kom ihåg att denna procedur kommer att göra att du förlorar all personlig information inklusive installerade applikationer, spel, media, användarinställningar och mer.
Ett mest effektivt tillvägagångssätt som tar lite längre tid är att gå efter en reparera installation (på plats installera).Med den här proceduren kan du behålla alla dina personliga effekter inklusive spel, applikationer, användarinställningar och alla typer av media. Följ instruktionerna om du bestämmer dig för att utföra en reparationsinstallation (här).