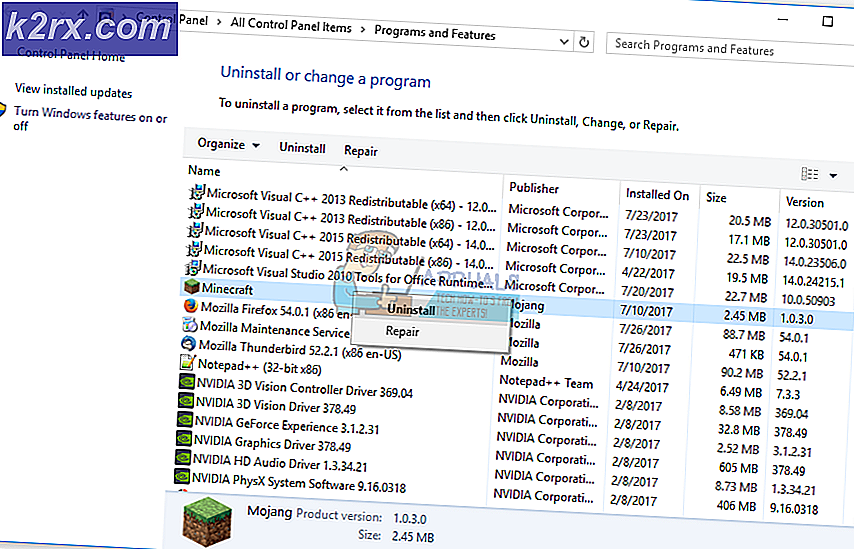Hur fixar videouppspelning / inspelningsfel 0xA00F427f
Felet 0xa00f427f (0x800705aa) är ett fel som genereras ofta i Microsofts Surface Pro 3-tablett när du försöker använda ljud / video resurser. Det låter dig inte köra något program som innehåller ljud eller video. Från YouTube-videor till kamerafilmer kan inte alla typer av sådana filer lyckas med att detta fel uppstår.
Den enklaste förståelsen för varför fel med kod 0x800705aa genereras är felaktig systemkonfiguration. Om inställningarna på Surface Pro 3 är felaktiga konfigurerar du ofta den här typen av fel. Närmare bestämt är något fel med denna kod mest relaterat till drivrutiner. Baserat på erfarenhet utgår det att felet 0xa00f427f (0x800705aa) i Surface Pro 3 är vanligtvis på grund av ljud / ljudproblem. Men eftersom videor innehåller ljud, utlöser detta fel samtidigt som du spelar upp videor. Detta förtydligar att felet 0xa00f427f (0x800705aa) orsakas av ett problem i ljuddrivrutinen.
Det finns bara två kända metoder som kan lösa problemet med fel 0xa00f427f (0x800705aa) i Microsoft Surface Pro 3 Tablet PC. Du rekommenderas att följa metoderna i kronologisk ordning.
Metod 1: Uppdatera ytor och Windows
Ibland kan väntar på uppdateringar orsaka att drivrutinerna fungerar felaktigt, och helt enkelt uppdatera din firmware och programvara kan lösa problemet. För att uppdatera Surface Pro 3 och Windows, gå till Start () och tryck sedan på Inställningar. Här trycker du på Uppdatering och säkerhet. Du kan nu se ett alternativ för Check for updates, tryck på det. Om det finns uppdateringar tillgängliga startar Windows automatiskt dem (eller uppmanar dig att installera dem), enligt dina inställningar. Installera alla tillgängliga uppdateringar och välj Starta om nu.
PRO TIPS: Om problemet är med din dator eller en bärbar dator, bör du försöka använda Reimage Plus-programvaran som kan skanna förvaret och ersätta korrupta och saknade filer. Detta fungerar i de flesta fall där problemet uppstått på grund av systemkorruption. Du kan ladda ner Reimage Plus genom att klicka härProblemet bör lösas efter att Surface Pro 3 startat om men om det fortfarande kvarstår, försök att följa nästa metod i den här guiden.
Metod 2: Avinstallera och installera om din ljuddrivrutin
Gå till Start () och tryck på Inställningar . När du är i Inställningar, sök inställningar för Enhetshanteraren . Tryck på Enhetshanteraren och leta efter ljud-, video- och spelkontroller . Det är vanligtvis rätt i slutet. Expandera det här avsnittet och välj drivrutinen med namnet Intel SST Audio Device (WDM) . När du väl har valt det ser du ett rött kors [] på panelen högst upp. Klicka på den här ikonen för att avinstallera drivrutinen.
Så snart detta är klart frågar Windows dig om att starta om systemet för att slutföra processen. Klicka på (eller tryck) på Ja här för att starta om systemet. Efter att omstarten är klar kommer Surface Pro 3 att lägga till standardljuddrivrutinen själv och problemet kommer att åtgärdas. Du måste följa ett par steg mer här för att säkerställa att allt fungerar korrekt.
Gå till det övre vänstra hörnet av enhetshanteraren igen och högerklicka (eller tryck och håll) i datorns namn. Välj skanna efter hårdvaruändringar från de alternativ som den ger. När det här alternativet är klickat kommer maskinen att återställa standardljuddrivrutinen och problemet löser sig.
PRO TIPS: Om problemet är med din dator eller en bärbar dator, bör du försöka använda Reimage Plus-programvaran som kan skanna förvaret och ersätta korrupta och saknade filer. Detta fungerar i de flesta fall där problemet uppstått på grund av systemkorruption. Du kan ladda ner Reimage Plus genom att klicka här