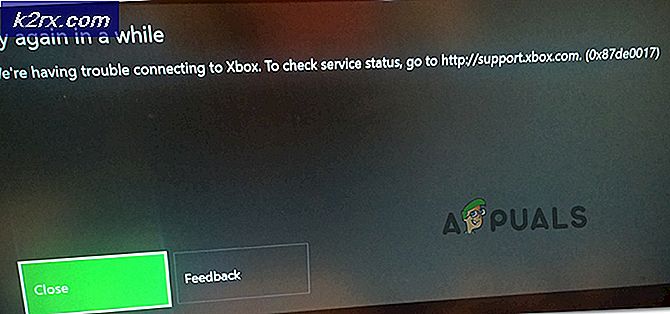Fix: Ingen användbar gratis omfattning kunde hittas
Felet 'Ingen användbar fri omfattning kunde hittas'Dyker upp när du försöker skapa en partition med DiskPart-verktyget. Det kan hända om den hårddisk som du försöker skapa en partition inte känns igen av Windows eller om det inte finns tillräckligt med utrymme på enheten som felmeddelandet föreslår. DiskPart-verktyget, tidigare känt som fdisk, är ett kommandoradsgränssnitt som låter dig partitionera din hårddisk. De fel som uppmanas inom verktyget är dock ofta svåra att hantera eftersom det, som vi nämnde ovan, är ett kommandoradsgränssnitt och kommer inte med det GUI som vi är vana vid.
Oroa dig ändå, som i den här artikeln, vi kommer att gå igenom orsakerna till problemet och senare nämna några lösningar som du kan använda för, förhoppningsvis, isolera ditt problem.
Vad orsakar felet ”Ingen användbar fri omfattning kunde hittas”?
Tja, de möjliga orsakerna till felmeddelandet är ganska tydliga eftersom de nämns i själva felmeddelandet. Det finns:
Nu när vi är klara med orsakerna till problemet, låt oss gå in på de möjliga lösningarna, oavsett orsaken, det här felet kan vara riktigt irriterande.
Lösning 1: Avinstallera enhetsdrivrutinen från Enhetshanteraren (för USB-minnen)
Om du använder ett USB-minne är det troligt att Windows kanske inte kan interagera med det ordentligt på grund av ett drivrutinsproblem eller Windows har inte känt igen enheten, vilket sannolikt kommer att hända i fallet med ett USB-minne. För att åtgärda det gör du följande:
- Högerklicka på Min dator genväg på skrivbordet och klicka på Egenskaper.
- När fönstret öppnas klickar du på Enhetshanteraren som kommer att finnas på höger sida.
- UtökaUniversal Serial Bus-styrenheterKategori och sök efter ditt USB-minne.
- Högerklicka sedan på den och välj Egenskaper. En gång i egenskapsfönstret växlar du till fliken Drivrutin och klickar sedan på “Avinstallera enheten" knapp.
- Slutligen koppla ur USB-minnet och sätt i det igen.
Förhoppningsvis skulle detta lösa ditt problem att partitionera USB med diskpart och bli av med detta fel.
Lösning 2: Använd ett annat partitioneringsverktyg än DiskPart
Det finns andra partitioneringsverktyg som faktiskt är mer användarvänliga (grafiskt användargränssnitt) och som är bättre än Diskpart. Ett sådant verktyg är MiniTool Partition Wizard. Du kan använda verktyget för att formatera, skapa eller ändra storlek på en partition i Windows.
Lösning 3: Kör DiskPart med administratörsbehörigheter
En annan sak som du kan prova är att köra DiskPart-verktyget med administratörsåtkomst. Som standard kör du verktyget med normala behörigheter och inte administrativa behörigheter. Således kan du försöka köra det som administratör och se om det fungerar. För att göra det, följ instruktionerna:
- Öppna Start meny och typ cmd. När du ser cmd-ikonen, högerklicka på den och klicka på “Kör som administratör”.
- Kör sedan diskpart genom att skriva diskpart i kommandotolken som ska öppna den som administratör.
Om ditt problem orsakas av att inte köra diskpart med tillräckligt med behörigheter, skulle det lösa det.
Lösning 4: Rengör disken med DiskPart
Men genom att göra detta kan dina data raderas så du bör bara prova den på en USB-disk eller på en enhet där du inte bryr dig om dina data eller redan har säkerhetskopierat data. Så här rengör du din disk:
- Öppna diskpart.
- När du är klar väljer du den enhet du har att göra med genom att skriva välj [enhetsnummer] utan fästen. Det är vanligtvis 1 eller 0 (om du inte har en massa enheter anslutna).
- Skriv slutligen rena för att rengöra din disk.
- Skapa sedan partitionen på disken. Så, till exempel om du vill skapa en ntfs primär partition, skriv in dessa två kommandon:
skapa partitionens primära format fs = ntfs snabbt
Notera:Du kan ta bort den snabba biten från den om du inte har bråttom. Också att göra en fett32 partition istället, byt bara ut ntfs med fett32.