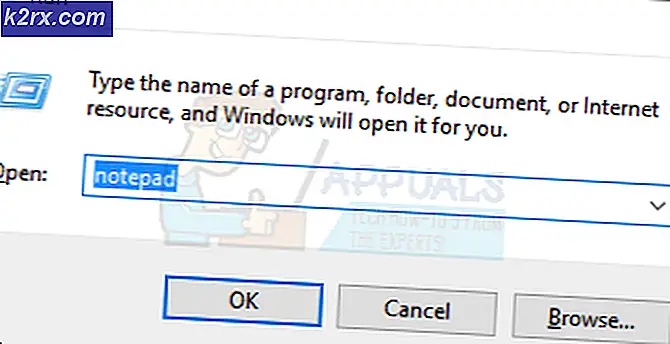Fix: Windows Update-fel 0xca00a000
Vissa användare får “0xca00a000” -fel när du försöker installera en Windows-uppdatering via Windows Update-skärmen. Problemet påträffas mestadels i Windows 10 och uppdateringen som oftast rapporteras misslyckas med detta felmeddelande är “KB4056892“.
Vad orsakar 0xca00a000-felet?
Vi undersökte just detta felmeddelande genom att titta på olika användarrapporter. När vi analyserade symtomen höll vi också reda på de reparationsstrategier som alla dessa drabbade användare använde för att lösa problemet. Baserat på våra resultat finns det flera vanliga scenarier där0xca00a000 fel inträffar:
Om du kämpar för att lösa just den här felkoden kommer den här artikeln att ge dig en samling verifierade felsökningssteg. Nedan hittar du flera reparationsstrategier som kan vara tillämpliga på ditt nuvarande scenario.
Många andra användare som befinner sig i en liknande situation har använt en av de möjliga korrigeringarna nedan för att få problemet löst. För bästa resultat, följ metoderna i den ordning de presenteras. Du bör så småningom upptäcka en fix som är effektiv i ditt specifika scenario.
Metod 1: Verifiera om uppdateringen redan har installerats
Innan du går vidare och provar olika korrigeringar som kommer att lösa 0xca00a000 felkod och låta dig installera Windows-uppdateringen, är det viktigt att göra verifieringarna för att säkerställa att du inte har att göra med ett falskt positivt.
De 0xca00a000 fel har kopplats till många falska positiva resultat där felet kastas även om uppdateringen har installerats. Det finns flera buggiga Windows-uppdateringar som är kända för att orsaka problemet, men det mest populära ärKB4056892.
För att säkerställa att du inte har att göra med ett falskt positivt, följ metoden nedan för att göra nödvändiga utredningar:
- Tryck Windows-tangent + R för att öppna en dialogruta Kör. Skriv sedan “appwiz.cpl”Och tryck Stiga på för att öppna upp Program och funktioner skärm.
- Inuti Program och funktioner klicka på Visa installerad uppdateringar från höger meny för att se en kort historik med alla installerade uppdateringar.
- När du väl har kommit till Installerade uppdateringar på skärmen, titta igenom listan över installerade uppdateringar och se om du hittar uppdateringen som misslyckas med0xca00a000felkod listad här. Om du ser uppdateringen listad har du att göra med ett falskt positivt.
Om du upptäckte att uppdateringen lyckades, lämna den installerad och vänta på nästa kumulativa uppdatering. Vi har sett detta hända med ett antal uppdateringar tidigare. Vanligtvis kommer Microsoft att inkludera en snabbkorrigering i en kumulativ uppdatering som tar bort felet för gott.
Om du inte hittade uppdateringen som misslyckades med0xca00a000listas inuti Installerad uppdatering skärm, gå ner till nästa metod nedan.
Metod 2: Köra felsökaren för Windows Update
Om den första metoden visade det för dig att du inte har att göra med ett falskt positivt måste du börja vidta lämpliga steg för att identifiera källan till problemet. Men innan du försöker göra det manuellt, låt oss se om Windows inte kan reparera felkoden automatiskt.
Flera berörda användare har rapporterat att problemet automatiskt löstes efter att de körde Felsökare för Windows Update. Det här verktyget ska skanna och tillämpa olika reparationsstrategier som är programmerade för att lösa de vanligaste felkoderna relaterade till Windows Update.
Här är en snabbguide om hur du kör Felsökare för Windows Update:
- Tryck Windows-tangent + R att öppna upp en Springa dialog ruta. Skriv sedan “ms-inställningar: felsöka”Och tryck Stiga på för att öppna upp Felsökfliken i appen Inställningar.
- Gå in på fliken Felsök Kom igång välj på Windows uppdateringoch klicka sedan på Kör felsökaren.
- Vänta och se om den första genomsökningen avslöjar några problem med Windows Update-komponenten.
- Om ett problem identifieras klickar du på Applicera den här reparationen och följ instruktionerna på skärmen för att tillämpa reparationsrekommendationerna.
- När den föreslagna åtgärden har tillämpats startar du om datorn och ser om felkoden tas bort vid nästa start.
Om du fortfarande stöter på detta felmeddelande, gå ner till nästa metod nedan.
Metod 3: Ställa in tjänsten Windows Module Installer till Automatic
En annan vanlig orsak som bekräftas för att utlösa0xca00a000är när en användare försöker installera en väntande Windows-uppdatering men tjänsten som behövs för att slutföra åtgärden (Windows Module Installer) är inaktiverad.
Flera användare som befinner sig i en liknande situation har rapporterat att problemet löstes permanent efter att de startade Windows Module Installer från tjänsteskärmen och ställde starttypen för tjänsten till Automatisk.
Det finns två sätt som du kan se till att Windows Module Installer startas och starttypen är inställd på Automatisk. Följ vilken metod som verkar mer bekväm för din nuvarande situation:
Via kommandotolken
Det snabbaste och mest effektiva sättet att göra detta är att köra ett enkelt kommando i en förhöjd kommandotolk. Här är en snabbguide:
- Tryck Windows-tangent + R för att öppna en dialogruta Kör. Skriv sedan “cmd”Och tryck Ctrl + Skift + Enter för att öppna en förhöjd kommandotolk. När uppmanas av UAC (användarkontokontroll), klicka på Ja för att bevilja administrativa behörigheter.
- Inuti den upphöjda kommandotolken kör du följande kommando för att starta Windows-modulinstallatör service och ställa in dess Starttyp till Automatisk:
SC config betrodd installer start = auto
- Om kommandot lyckas bör du se ett framgångsmeddelande som liknar skärmdumpen nedan:
- Stäng den upphöjda kommandotolken och försök att installera om uppdateringen för att se om felkoden har lösts.
Via tjänsten
Om du inte är bekväm med att göra saker genom att köra kommandon från terminalen kan du också återskapa proceduren ovan med Windows GUI. Men kom ihåg att proceduren är lite längre. Här är vad du behöver göra:
- Tryck Windows-tangent + R för att öppna en dialogruta Kör. Skriv sedan “services.msc”Och tryck Stiga på för att öppna upp Tjänster skärm.
- Inuti Tjänster på skärmen, bläddra ner genom listan över tjänster och leta reda på Windows Modules Installer. En gång ser du det, dubbelklicka på det.
- Inuti Windows Module Installer Egenskaper skärm, gå till Allmän fliken och ställ in Starttyp till Automatisk, slå sedanTillämpa för att genomdriva förändringarna. Om tjänsten inte startas klickar du också på Start-knappen (under Tjänstestatus) innan du stänger skärmen Tjänster.
- Försök att installera om uppdateringen och se om felkoden har lösts.
Om du fortfarande stöter på0xca00a000fel, gå ner till nästa metod nedan.
Metod 4: Installera uppdateringen manuellt
Om alla metoderna ovan inte har varit till hjälp och du har slut på tid kan du förmodligen kringgå problemet genom att installera uppdateringen som misslyckas manuellt. Detta kan göras med hjälp av Microsofts webbplats för uppdateringskatalog.
Flera användare som stöter på samma felmeddelande har rapporterat att felkoden inte längre kastades när de försökte den manuella installationen.
Här är en snabbguide om hur man installerar den misslyckade uppdateringen manuellt för att kringgå0xca00a000fel:
- Besök Microsoft Update-katalogwebbplatsen från den här länken (här).
- Använd sökfunktionen i det övre högra hörnet för att hitta den uppdatering som du vill installera. I vårt exempel försöker jag installeraKB4056892.
- Se resultatsidan och klicka på lämplig uppdatering beroende på din CPU-arkitektur och bitversion.
- När du har bestämt dig för rätt uppdateringsversion klickar du på Ladda ner förknippas med den för att starta nedladdningen.
- När nedladdningen är klar öppnar du installationsprogrammet och följer instruktionerna på skärmen för att installera uppdateringen manuellt.
- Om du kan installera det utan att bli uppmanad av0xca00a000felkod, starta om datorn och se om problemet har lösts vid nästa start.
Om du fortfarande hindras från att installera uppdateringen, gå ner till den sista metoden nedan
Metod 5: Rensa innehållet i mappen Software Distribution
Vissa användare stöter på0xca00a000felkod har rapporterat att problemet äntligen löstes efter att de rensade mappen Software Distribution. Detta tvingar ditt operativsystem att ladda ner uppdateringarna som väntar på att installeras igen.
Som du kan föreställa dig kommer den här proceduren att lösa de fall där felkoden uppstår på grund av en ofullständig Windows Update eller någon form av korruption i programvarudistributionsmappen.
Här är en snabbguide om hur du rensar mappen Software Distribution:
- För att radera innehållet i Programvarudistribution måste vi inaktivera vissa tjänster först (Windows Update-tjänst och Bakgrund Intelligent överföringstjänst). För att göra detta, tryck på Windows-tangenten + R för att öppna en dialogruta Kör. Skriv sedan “cmd”Och tryck Ctrl + Skift + Enterför att öppna en Admin Command Prompt.
Notera: Om uppmanas av UAC (användarkontokontroll), välj Ja att bevilja administrativa privilegier.
- Skriv följande kommandon i den upphöjda kommandotolken och tryck på Stiga på efter var och en för att stoppa de två tjänsterna:
nätstopp wuauserv nätstoppbitar
- När de två processerna har stoppats minimerar du den upphöjda kommandotolken och öppnar File Explorer. Navigera till följande plats med File Explorer:
C: \ Windows \ SoftwareDistribution
- När du väl har kommit dit väljer du allt innehåll från SoftwareDistribution högerklicka och välj Radera. Klicka på Ja om du uppmanas av UAC (Användarkontokontroll).
- När innehållet har rensats återgår du till den upphöjda kommandotolken, skriver följande kommandon och trycker på Enter efter varje för att återaktivera de tjänster som vi tidigare stoppat:
net start wuauserv net start bitar
- Starta om din dator för att låta Windows uppdatera mappen och se om problemet nu är löst.