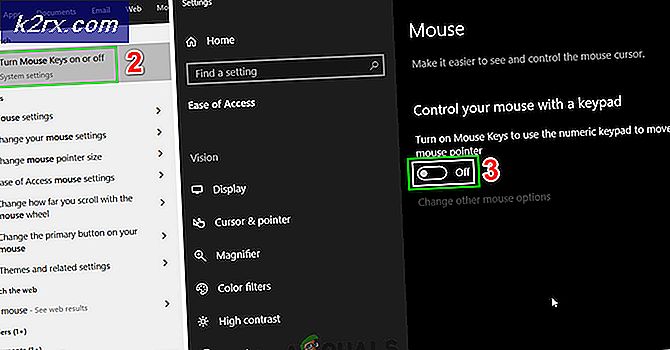Fix: NVIDIA Kernel Mode Driver Crash
Vissa NVIDIA-grafikkort användare har klagat på ett problem med grafiken vid överdriven användning. Under användningen svärmer skärmen ut ett tag och kommer tillbaka med en popup som säger att drivrutinen Nvidia Windows Kernel Mode i Display Driver har slutat svara och har lyckats återhämta sig. Detta går vidare för att orsaka lite instabilitet i andra applikationer.
Problemet härrör huvudsakligen från en felaktig förare, men det har inte varit fallet för några andra. Andra orsaker till problemet har varit från inkompatibla konfigurationer och hårdvaruproblem.
Vi fixar först problemet genom att installera de senaste (snabbkorrigerings) NVIDIA-drivrutinerna som en ren installation, utföra en registret, ange vissa konfigurationer direkt i NVIDIA-kontrollpanelen och en eventuell hårdvarafix.
Metod 1: Installera om NVIDIA-drivrutinerna
Många användare upptäckte att problemet kom från drivrutinerna och så uppdaterat till det senaste, vilket inte gav några nya problem. För några andra användare måste de rulla tillbaka till flera versioner tillbaka för att få en fungerande version. Följ stegen nedan för att installera om drivrutinerna igen.
- Ta bort alla befintliga NVIDIA Graphics-drivrutiner med hjälp av avinstallationsverktyget för Display Driver. Det rekommenderas att utföra denna åtgärd i säkert läge.
- Besök NVIDIA-drivrutinsidan och sök efter dina grafikkortsdrivrutiner under Alternativ 1: Hitta drivrutiner manuellt . Du måste ange ditt grafikkortstyp, operativsystem och annan relevant information och klicka sedan på Sök efter att du har fått den senaste drivrutinen för ditt kort, ladda ner det.
- Gå till nedladdningsläget för drivrutinen och starta installationsprogrammet. Under installationen väljer du Anpassade alternativ och väljer Rensa installera . Detta kommer att torka bort tidigare installationer och installera den senaste arbetsversionen.
- Starta om datorn och försök att starta några spel eller videoprogram för att bekräfta om felet har upphört. Om det fortfarande kvarstår, gå tillbaka till NVIDIA-drivrutinsidan och hämta äldre versioner och upprepa processen tills du hittar en som fungerar.
Metod 2: Stäng av vertikal synkronisering
Oförenliga inställningar kan orsaka att NVIDIA kraschar oväntat. Om du stänger av alternativet vertikalt synkronisering i NVIDIA-inställningarna löst problemet för vissa personer.
PRO TIPS: Om problemet är med din dator eller en bärbar dator, bör du försöka använda Reimage Plus-programvaran som kan skanna förvaret och ersätta korrupta och saknade filer. Detta fungerar i de flesta fall där problemet uppstått på grund av systemkorruption. Du kan ladda ner Reimage Plus genom att klicka här- Öppna NVIDIA-kontrollpanelen genom att trycka på Start- knappen, skriva NVIDIA-kontrollpanelen och trycka på Enter .
- Klicka på Hantera 3D-inställningar under 3D-inställningar i Kontrollpanelen.
- Under jag vill använda följande 3D-inställningar, rulla ner tills du ser Vertikal synkronisering.
- Klicka på den vertikala synkroniseringen och välj Kör av i rullgardinsmenyn.
- Försök att starta några spel eller videoprogram för att bekräfta om felet har upphört.
Metod 3: Registry Fix
Med den här registret fixar du, bör du kunna lösa detta fel.
- Tryck på Windows-tangenten + R för att öppna Kör-prompten. Skriv nu regedit och tryck Enter för att öppna Registerredigeraren. Om du ombeds att ge tillgång via en UAC-prompning, acceptera den.
- Navigera till HKEY_LOCAL_MACHINE> SYSTEM> Currentcontrolset> control> grafikdrivare.
- Högerklicka på grafikdrivrutiner och välj Nytt> Dword (32-bitars) värde och ställ in värdet till 8 . Du kan dessutom ominstallera drivrutinerna genom att upprepa stegen i metoden.
- Stäng regedit och starta om datorn. När datorn startas om, försök att starta några spel eller videoprogram för att bekräfta om felet har slutat.
Metod 4: Hårdvarulösningar
För övriga användare kan det hända att du måste utföra några under huven, så att du kan använda grafikkortet utan problem. Du bör överväga följande.
- Underklocka din CPU . Du hittar mer av detta på din NVIDIAs webbplats och forum.
- Se till att kablar och kontakter är placerade bra.
PRO TIPS: Om problemet är med din dator eller en bärbar dator, bör du försöka använda Reimage Plus-programvaran som kan skanna förvaret och ersätta korrupta och saknade filer. Detta fungerar i de flesta fall där problemet uppstått på grund av systemkorruption. Du kan ladda ner Reimage Plus genom att klicka här