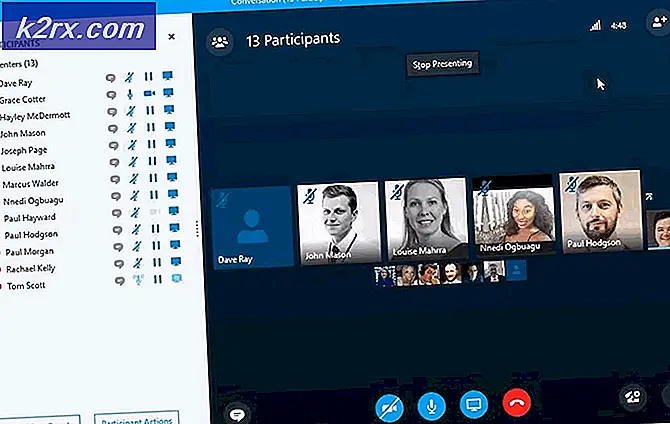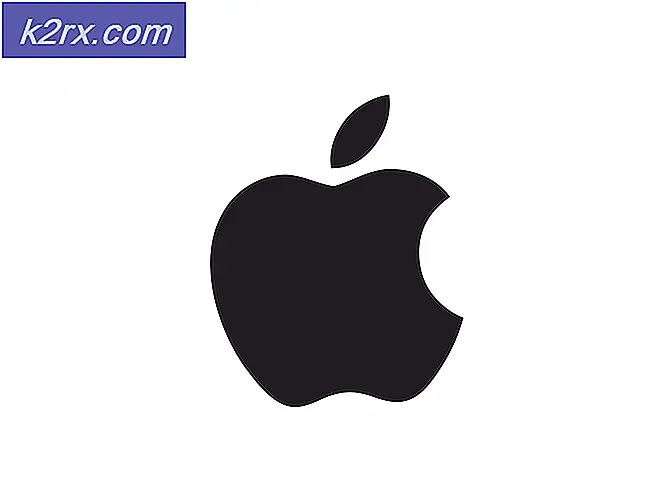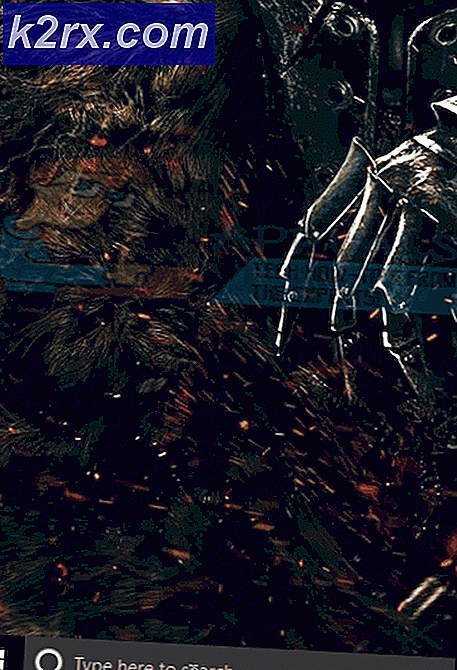Förhindra att markören rör sig när du trycker på riktningsknapparna Windows 10
Om användaren inte har aktiverat Musknappar, sedan börjar muspekaren att röra sig med tangentbordets riktningstangenter, främst antingen på grund av en programvarufel i Microsoft Paint eller på grund av de inbyggda inställningarna. Även tredjepartsapplikationer som Neat Mouse kan orsaka denna typ av beteende för markören.
Tangentbord och mus är de mest använda inmatningsenheterna. Båda dessa enheter har sin specifika användning. När en användare försöker använda någon av tangentbordets riktningstangenter för att utföra en viss operation, men tangenten, istället för att utföra den operationen, börjar flytta markören. Detta gör användarupplevelsen ganska frustrerande och irriterande.
Innan du provar någon av lösningarna, se till att alternativet “Musknappar”Är inaktiverad i Enkel åtkomst i Inställningar. Dessa inställningar finns i Windows för att underlätta för användare som inte har en mus eller om deras mus inte fungerar. Det här alternativet är vanligtvis inaktiverat som standard men kan aktiveras av misstag. Följ stegen för att kontrollera detta:
- Tryck på Windows + R, skriv “Musknappar” i dialogrutan och öppna inställningen för ‘Slå på musknapparna eller av'.
- Nu, avmarkera alternativet Styr musen med ett tangentbord. Spara ändringar och avsluta.
- Starta om datorn och se om problemet är löst.
Du kan också logga in igenom annan administratörskonto för att kontrollera om problemet påverkar ett användarkonto.
Stoppa markören från att flytta av sig själv på Windows 10
Vi har listat två metoder nedan som ska lösa problemet.
1. Tvinga stäng MS-färgprocess
Microsoft Paint tillåter en användare att flytta markören med piltangenterna. Men problemet uppstår när MS Paint inte "inser" på grund av en programvarufel att den har tappat fokus och körs i bakgrunden och därmed behåller beteendet för att styra markören med piltangenterna. I så fall kan döden av alla MS Paint-processer i bakgrunden lösa problemet.
- Högerklicka nu på Aktivitetsfält och i den resulterande menyn klickar du på “Aktivitetshanteraren".
- I Processer högerklicka på Måla och välj sedan Avsluta uppgift.
- Avsluta också uppgifterna för alla processer relaterade till Målaoch kontrollera om markören fungerar normalt.
2. Hantera motstridiga program
Det finns 3rd partapplikationer som Snygg mus som kan låta riktningsknapparna styra markörrörelsen. För att utesluta det, rengör Windows eller använd säkert läge.
- Rensa startfönster eller använd felsäkert läge.
- Nu kolla upp om markören fungerar normalt.
- Om musen fungerar bra betyder det att det fanns någon tredjepartsapplikation som orsakade problemet. I så fall försök att aktivera tjänsterna / applikationerna en efter en och se vilken som orsakar problemet igen.
- När du har identifierat applikationen trycker du på Windows + R och skriver “Appwiz.cpl”i dialogrutan och tryck på Enter.
- En gång i applikationshanteraren, sök efter applikationen, högerklicka på den och väljAvinstallera.
- Starta om datorn och se om problemet har lösts.
Tänk också påkoppla uralla dina kringutrustning anslutna till din dator. Ibland kringutrustning som möss, spelkontroller eller andra HCI-enheter från din dator. Sedankraftcykeldin enhet helt. Du kan också kontrollera BIOS-inställningarna för att se till att standardinställningarna för musen sparas.