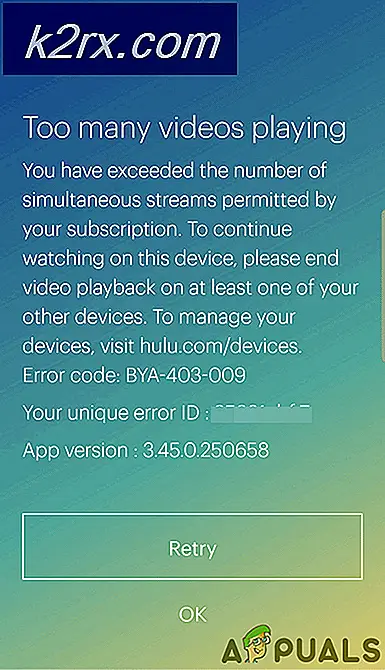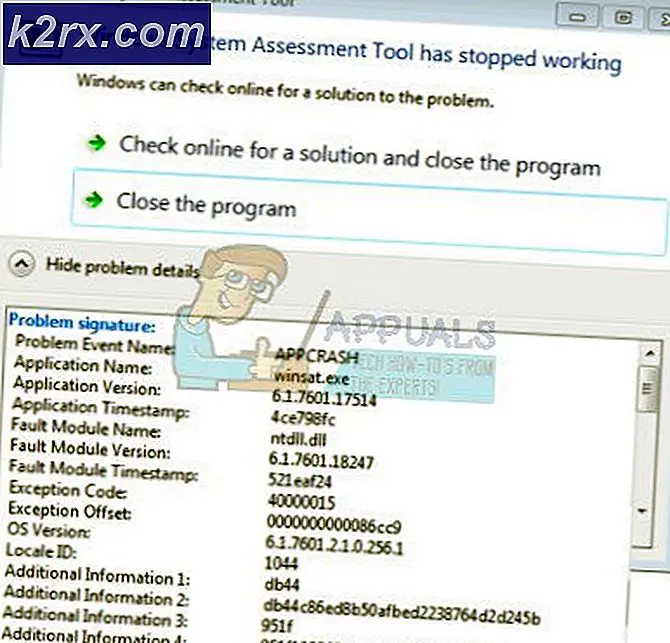Fix: nvspcap64.dll saknade eller hittade fel vid start
Du kan stöta på ett startfel som säger: Kunde inte hitta C: \ windows \ system32 \ nvspcap64.dll i din Windows 10. Det här felet orsakas av NVIDIA Capture Server Proxy när det försöker starta programmen vid start men kan inte. Den här tjänsten är en proxyserver som används när det finns en ström eller en inspelning i ShadowPlay. Den blir närvarande när du installerar appen Geforce Experience.
Om den här applikationen ger problem kan du ta bort den från starten eller avinstallera Nvidia Geforce Experience. I den här artikeln ser vi hur du löser detta fel.
PRO TIPS: Om problemet är med din dator eller en bärbar dator, bör du försöka använda Reimage Plus-programvaran som kan skanna förvaret och ersätta korrupta och saknade filer. Detta fungerar i de flesta fall där problemet uppstått på grund av systemkorruption. Du kan ladda ner Reimage Plus genom att klicka härMetod 1: Ta bort NVIDIA Capture Server Proxy Startup Program
Windows 7 och tidigare
- Tryck på WIN + R, skriv msconfig och klicka på OK .
- Klicka på fliken Start och sök efter NVIDIA Capture Server Proxy i posterna.
- Klicka på Inaktivera och starta om datorn.
- Appen bör vara avaktiverad om felet är borta.
Windows 8 och senare
- Tryck CTRL + Shift + Esc för att starta Windows Task Manager. Du kan också högerklicka på aktivitetsfältet och välja Aktivitetshanterare .
- Klicka på Mer detaljer för att expandera chefen. Om du redan har gjort det kan du hoppa över det här steget.
- Klicka på Startup
- Högerklicka på NVIDIA Capture Server Proxy klicka på Avaktivera från menyn.
Metod 2: Ta bort Nvidia Geforce Experience
Du kan ta bort hela Nvidia Geforce Experience-programvaran och lämna bara drivrutinerna och PhysX installerade. Den här metoden tar bort andra program som finns i erfarenheten. Om du inte har något emot kan du fortsätta med den här metoden.
- Tryck på Windows + R för att öppna Kör prompt och skriv sedan appwiz.cpl och klicka sedan på OK .
- Leta upp GeForce Experience från inmatningarna och dubbelklicka på det för att starta avinstallationsproceduren. Se till att du avinstallerar just detta och inte drivrutinerna.
- Efter avinstallation öppnar du Utforskaren och pare% programfiler (x86)% / NVIDIA Corporation i adressfältet och trycker på Enter.
- I den här mappen hittar du GeForce Experience och tar bort mappen.
- Starta om datorn och problemet ska lösas vid omstart.
PRO TIPS: Om problemet är med din dator eller en bärbar dator, bör du försöka använda Reimage Plus-programvaran som kan skanna förvaret och ersätta korrupta och saknade filer. Detta fungerar i de flesta fall där problemet uppstått på grund av systemkorruption. Du kan ladda ner Reimage Plus genom att klicka här