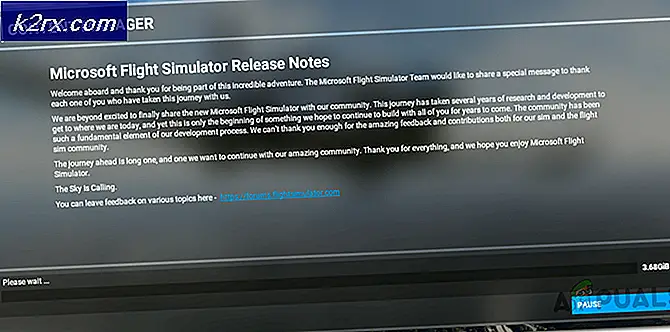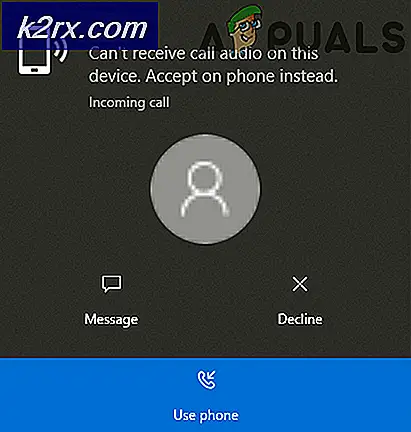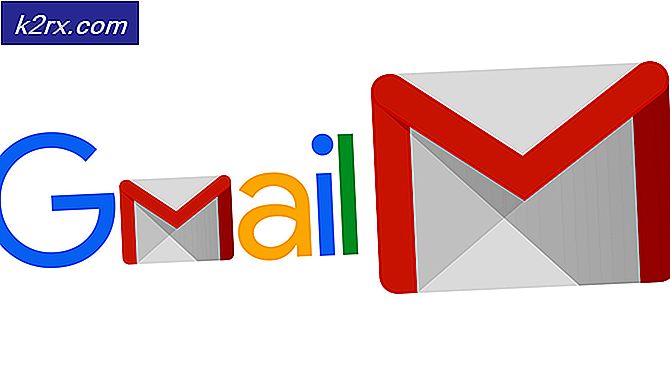Hur fixar jag Mac som inte stängs av?
Macbook är ett märke av Macintosh-bärbara datorer som utvecklats av Apple. Maskinen är känd för att vara en pionjär inom hårdvaru-mjukvaruintegration och är känd för att vara den föredragna enheten för företag såväl som avancerad utveckling.
Men nyligen har det förekommit många fall av rapporter som kom in där människor rapporterade att de inte kunde stänga av sin Mac. Detta var ett mycket vanligt problem och inträffade mest hos användare som har använt sina Macbooks ett tag eller har installerat ny programvara. I den här artikeln kommer vi att gå igenom alla anledningar till varför problemet uppstår och vad de möjliga lösningarna är för att lösa problemet.
Vad gör att Mac inte stängs av?
Efter att ha gjort vår forskning och samlat svar från användare kom vi fram till att problemet uppstod på grund av flera olika skäl. Några av anledningarna till varför din Mac-enhet kanske inte stängs av ordentligt är men inte begränsad till:
Innan vi börjar med lösningarna, se till att du är inloggad som administratör. Du bör också säkerhetskopiera dina data för alla fall. Upprätta också en bra anslutning till internet eftersom vi kommer att utföra massor av uppdateringar.
Lösning 1: Cykla din dator
Innan vi börjar med några tekniska lösningar, försöker vi först strömcykla din dator. I många fall finns det bara korrupta konfigurationer på din dator som är tillfälliga men orsakar problem. Kraftcykling är att stänga av datorn helt (oavsett om det är Mac eller Windows) och sedan starta om den. Detta tar bort eventuella dåliga tillfälliga dataproblem.
- Logga ut av din profil och sedan stänga av Mac-datorn (tvinga stäng av datorn om den inte stängs av ordentligt).
- Se nu till att du kopplar bort strömkabeln och vänta i cirka 4-5 minuter innan du fortsätter. Koppla också bort alla kringutrustning från datorn
- tryck och håll de strömknappen så att datorn slås på. Vänta tålmodigt och logga sedan in på din dator.
Efter att ha utfört alla ovanstående åtgärder, försök att göra en del aktiviteter. Senare försök att stänga av och se om problemet är löst.
Lösning 2: Att döda processen från Activity Monitor
Detta är förmodligen den vanligaste anledningen till att användare upplever att en dator fastnar. Om din Mac sitter fast när du stänger av den av någon anledning, finns det en chans att det finns ett program som körs i bakgrunden som fortfarande utför åtgärder. Medan den fortfarande är aktiv försöker macOS att fördröja avstängningsprocessen så att den kan slutföra och spara arbetet.
Men om applikationen fastnar blir detta en slinga och orsakar många problem med datorn. Här i den här lösningen navigerar vi till aktivitetsövervakaren och försöker döda processen manuellt.
- Navigera till följande sökväg med hjälp av Finder-verktygen. :
/ Applikationer / Verktyg
Eller så kan du navigera till Strålkastare genom att trycka Kommando + mellanslag och sök efter Activity Monitor.
- Leta reda på de applikationer som du tror orsakar problem (börja med tredje part först) från listan över alternativ. Klicka på den och Slutet uppgiften / starta om processen.
- När processen har startat om, försök att stänga av datorn och se om problemet är löst för gott.
Om programmet som du ansåg var problemet inte orsakade något problem kan du försöka felsöka igen. Så småningom kommer du att se ett mönster och avgöra vilken som var den skyldige.
Lösning 3: Koppla bort kringutrustning från tredje part
Kringutrustning ansluter inte bara till ditt system utan förbrukar dessutom dess resurser i vissa fall. Vi stötte på vissa tillbehör från tredje part som kan orsaka konflikter med Mac-operativsystemet. De håller macOS upptagen i sin bearbetning och datorn kommer in i en slinga som orsakar förlust av primära systemkrav. Vi stötte på många användare som rapporterade det frånkoppling alla kringutrustning innan de stängdes av löste problemet för dem.
Här hänvisar vi till allt externt som är anslutet till din dator som också inkluderar mus och tangentbord. Dessutom bör du se till att det inte finns några konsoler eller skärmar från tredje part anslutna till din dator.
Lösning: 4: Uppdatera macOS till den senaste versionen
macOS släpper ofta uppdateringar till alla sina maskiner då och då, antingen för att motverka fel eller introducera nya funktioner. Dessa uppdateringar är också ansvariga för att hålla systemet stabilt för användning. Tänk på det en typ av underhåll men där din enhet blir bättre. Vi hittade fall där användare som inte har uppdaterat sin macOS till de senaste versionerna upplevt flera problem, inklusive att datorn inte stängdes av. I den här lösningen navigerar vi till dina Mac-inställningar och ser till att operativsystemet uppdateras till den senaste versionen.
- Klicka på Apple-meny närvarande längst upp till vänster på skärmen och klicka på Systeminställningar.
- Klicka nu på Programuppdatering och kontrollera om det finns några uppdateringar tillgängliga.
Efter uppdatering kan du försöka tvinga omstart av din dator. Försök göra lite aktivitet. Senare försök att stänga av och se om problemet är löst.
Lösning 5: Reparera dina diskar
Diskar är huvudenheter som ansvarar för läsning och skrivning till din dator. De innehåller också instruktioner, underrutiner och andra administrativa kommandon. Om dina hårddiskar inte fungerar ordentligt kommer du att uppleva många problem med din dator, inklusive fallet där den släpar när du utför underrutiner som att stänga av. Här navigerar vi till terminalen och reparerar dina diskar manuellt.
- Öppna Upphittare och sök efter Verktyg. Därifrån, leta efter Terminal
- En gång i terminalen, utför dessa kommandon en efter en och vänta tills var och en av dem är klar innan du börjar med nästa:
rm -rf ~ / Library / Caches / * rm -rf ~ / Library / Saved \ Application \ State / * sudorm -rf / Library / Caches / * sudorm -rf / System / Library / Caches / * atsutil databases -removeUser sudoatsutil databases -avlägsna sudoatsutil-server -avstängning sudoatsutil-server -ping sudorm -rf / var / mappar / *
- Starta om din MacBook (kraftfullt om det behövs) och kontrollera sedan om avstängningen är fixad.
Lösning 6: Rensa tillfälliga inställningar
Om ovanstående lösningar inte fungerar betyder det förmodligen att det finns några problem med dina tillfälliga inställningar lagrade på din dator. Inställningar i din dator lagrar ditt val för olika alternativ och kan också innehålla andra tillfälliga data som datorn lagrar på egen hand. Om dessa inställningar är korrupta eller ofullständiga kommer du att uppleva många problem. I den här lösningen kommer vi att återställa dem och se om det löser allt.
- Navigera till Terminal som vi gjorde tidigare.
- En gång i terminalen, utför dessa kommandon en efter en och vänta tills var och en av dem är klar innan du börjar med nästa:
sudo rm -f /Library/Preferences/com.apple.loginwindow.plist sudo rm -f /private/var/db/.AppleUpgrade sudo rm -f /private/var/db/.SoftwareUpdateAtLogout sudo reboot
- Starta om din MacBook (kraftfullt om det behövs) och kontrollera sedan om avstängningen är fixad.
Lösning 7: Återställa NVRAM / PRAM
NVRAM används av macOS för att lagra inställningar och tillfällig data som den använder under körningen. PRAM gör samma sak och operativsystemet växlar mellan de två när det körs. Men om dessa minnen inte fungerar ordentligt och inte utför sina roller ordentligt, kommer du att uppleva problem i systemet som att det inte stängs av ordentligt. I den här lösningen kommer vi att återställa både NVRAM och PRAM och kontrollera om detta löser problemet.
Notera: Den här åtgärden raderar dina val (preferenser) i vissa fall.
- Stänga av din Mac-dator. Nu när du slår på den igen måste du trycka på följande knappar samtidigt:
alternativ (alt) + kommando + P + R
- Vänta i cirka 20-30 sekunder innan du släpper alla tangenter. När du trycker på kommer du att märka att din Mac startar. Nu finns det två scenarier där du måste släppa nycklarna:
På vissa Mac-datorer hör du ett startljud andra gången (första gången kommer när du precis öppnade din Mac innan du trycker på tangenterna). Efter den första, när du hör andra gången, släpp omedelbart alla tangenter.
På andra Mac-datorer där det finns Apple T2 säkerhetschip, du kan släppa nycklarna efter Apple-logotyp visas och försvinner andra gången.
- När datorn har startat kan du navigera till dina inställningar och se om den var till nytta.
Lösning 8: Återställa SMC (för Intel-baserade maskiner)
I MacBooks som kör Intel-processorer finns det en systemhanteringskontroll som styr alla viktiga aspekter av din MacBook inklusive termisk hantering och bakgrundsbelysning på tangentbordet etc. Den styr också de underrutiner som används under operationen. Om SMC på din dator är i ett felläge kommer det att orsaka flera problem inklusive var din dator orsakar problem när den stängs av.
I den här lösningen går vi igenom fall där du kan återställa din SMC. Dessa är för maskiner som låt bli har det senaste T2-säkerhetschipet. För lösningar för dessa maskiner, besök Apples webbplats.
Återställa SMC på Mac Notebook (icke-flyttbart batteri)
Denna lösning riktar sig mot nyare maskiner där du inte kan ta ut batteriet.
- Stäng av maskinen Apple-meny> Stäng av.
- När din Mac har stängts av trycker du på Skift - Kontroll - Alternativ på vänster sida av det inbyggda tangentbordet. Nu ska du också trycka på strömbrytaren samtidigt. Du måste trycka på alla dessa knappar (inklusive strömbrytaren) i 10 sekunder.
- Släpp alla knapparna efter 10 sekunder och tryck sedan på strömbrytaren igen för att slå på datorn igen.
Notera: Om du har ett Touch ID är Touch ID också strömbrytaren.
Återställa SMC på Mac-bärbara datorer (flyttbart batteri)
Tidigare modeller av Mac-maskiner hade möjlighet att ta bort batteriet medan de nyare modellerna inte gjorde det. Detta riktar sig mot äldre maskiner. Här kommer vi helt enkelt att cykla maskinen.
- Stänga av din maskin och avlägsna batteriet.
- När datorn är frånkopplad från strömmen, tryck och håll strömbrytaren i cirka 10 sekunder.
- Sätt tillbaka batteriet och slå på datorn. Kontrollera om problemet är löst.
Lösning 9: Återställa Mac till fabriksinställningar
Om ingen av ovanstående lösningar fungerar och du fortfarande inte kan fixa datorn fastnar medan den stängs av kan du försöka återställa datorn till fabriksinställningarna. Detta raderar all din data och installerar macOS igen så som den kom förpackad. Se till att du säkerhetskopierar all din data till en extern enhet innan du fortsätter.
Notera: Se till att du inte avbryter återställningsprocessen. Låt processen slutföra.
- Först måste du starta om i Recovery Starta bara om din Mac och när datorn slås på igen, tryck och håll de kommando + R tills Apple-logotypen syns.
- När alternativet kommer, klicka på Diskverktyg. Nu måste du välja startdisk (skivan där Mac är installerad). Klicka på Radera. Välj också Mac OS Extended (Journaled) som format när du blir ombedd.
- Nu kan du lämna diskverktyget. Klicka nu på samma meny Installera om macOS. Detta startar ominstallationsprocessen. Följ stegen nedan och när du är klar kommer Finder förhoppningsvis att fungera.