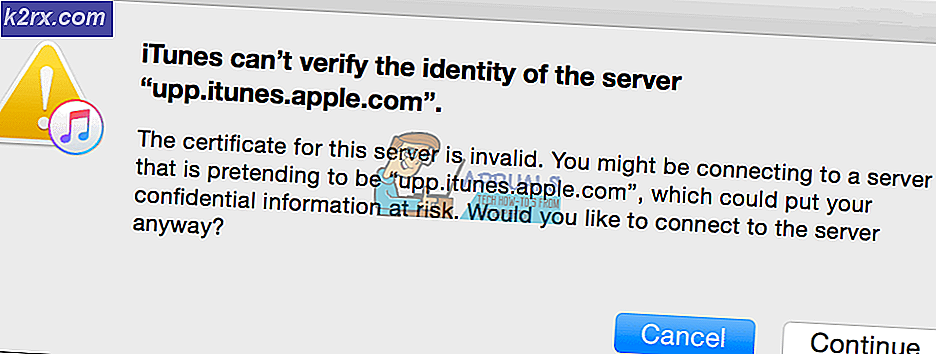Så här stoppar du Windows från att automatiskt installera föråldrade drivrutiner
En av de Windows 10 relaterade klagomålen på sociala medier och Windows forum är obligatorisk leverans av universella drivrutiner via Windows Update. I Windows 10 hålls din enhet alltid uppdaterad för att få de senaste funktioner och korrigeringar. Det här är ett försök att få din dator att fungera optimalt, eftersom de flesta Windows 10-problem orsakas av dåliga drivrutiner. Drivrutiner installeras automatiskt så att du inte behöver välja vilka uppdateringar som behövs. Vi vet redan att OS-uppdateringar är obligatoriska för alla Windows Home-användare och kan skjutas upp under olika tidsperioder för Windows 10 Professional & Enterprise.
En del av de förmodade obligatoriska nedladdningarna och installationerna har varit drivrutinsuppdateringar för tredje parts hårdvara på datorsystem. Medan det är bra att OEM-tillverkare och tillverkare av tredje part tillverkar bekvämt mer av sina drivrutiner genom Windows Update i Windows 10, finns det flera gånger dessa drivrutiner kanske inte är det bästa alternativet för vissa användare. Men eftersom uppdateringar var obligatoriska orsakade det mycket störningar / problem när universella drivrutiner blev installerade och ersatt bättre drivrutiner som användaren hade installerat på deras system.
Är du osäker på vilken drivrutin eller uppdatering av Windows som just installerats som kan orsaka problem? Öppna appen Inställningar från startmenyn och välj Uppdatera och säkerhet. Under Windows Update, bläddra ned och välj Avancerade alternativ och välj sedan Visa din uppdateringshistorik. Du får se en lista över uppdateringar installerade och de datum de installerades här.
Det visar sig att du faktiskt kan inaktivera nedladdning av dessa universella drivrutiner i Windows 10 och undvika det här problemet tillsammans och det är väldigt lätt att göra det. Här är lösningarna på problemet.
Metod 1: Använd verktyget Dölj uppdateringar för Windows
Efter flera klagomål har Microsoft släppt ett verktyg för att dölja oönskade uppdateringar, vilket gör processen mycket enklare än tidigare:
- Ladda ner felsökaren Visa och dölj uppdatering från Microsoft här
- Avinstallera de uppdaterade drivrutinerna från enhetshanteraren (använd steg 1 - 5 i metod 3).
- Installera och starta programmet.
- När du har startat programmet klickar du på Nästa
- Välj Dölj uppdateringar
- Välj vilka uppdateringar du vill gömma från att installera automatiskt genom att kryssa i kryssrutan till vänster.
- Tryck på nästa och slutför inställningen för att förhindra att Windows automatiskt uppdaterar dina valda drivrutiner.
Metod 2: Använd Windows PowerShell för att dölja uppdateringar
Det fungerar på samma sätt som felsökaren för Windows döljer uppdatering. Microsoft införde funktionen i appen till PowerShell cmdlets.
- Hämta Windows Update PowerShell-modulen från ( här ) och extrahera den till antingen % USERPROFILE% \ Documents \ WindowsPowerShell \ Modules (behöver inte höjning) ELLER
% Windir% \ System32 \ Windows \ v1.0 \ Modules - Klicka på Start, skriv PowerShell i sökrutan, högerklicka på "Windows PowerShell" och öppna som administratör .
- Tillfälligt inaktivera Utföringspolicy, så att du kan importera osignerade skript. Från en förhöjd PowerShell-konsoltyp. Skriv bara det här kommandot i Windows PowerShell och tryck på Enter. Set-ExecutionPolicy Obegränsad
- Importera modulen genom att skriva det här kommandot och tryck på enter Import-Module PSWindowsUpdate
- Aktivera exekveringsprincipen av säkerhetsskäl . Skriv bara det här kommandot i Windows PowerShell och tryck på Enter.
Set-ExecutionPolicy Begränsad - Avinstallera den oönskade uppdateringen (om den är installerad, använd steg 1 - 5 i metod 3) och kör sedan följande kommando för att få en lista över alla tillgängliga Windows-uppdateringar: Get-WUList
- Dölj den önskade uppdateringen med det här kommandot Hide-WUUpdate -Title Namn på uppdatering, t.ex. för att dölja synaptics-drivrutinsuppdateringstypen Hide-WUUpdate -Title Synaptics-drivrutinen *
- Värdet "H" i resultaten / statusen efter bearbetning indikerar att den nu är dold och uppdateras inte på ditt system.
- Du kan dölja alla uppdateringar med jokerteckenet (*) som denna Hide-WUUpdate -Title * eller inkludera en del av namnet tillsammans med jokerteckenet som visas i synaptics-drivrutinen ovan.
- För att förklara en uppdatering kör du bara samma kommando som du skulle använda för att gömma det, men lägg till följande till slutet av kommandot: -hidestatus: $ false
Metod 3: Återställ drivrutiner och inaktivera automatisk uppdatering i de avancerade systeminställningarna
Om du vill inaktivera Windows från att uppdatera någon av drivrutinerna, inaktivera drivrutinsuppdateringsfunktionen från systeminställningarna. I sällsynta fall kan en viss drivrutin tillfälligt orsaka problem som påverkar enheten. I den här situationen kan du förhindra att den problematiska drivrutinen installeras automatiskt nästa gång Windows Update installeras. Efter att ha rullat tillbaka drivrutiner måste du blockera Windows-uppdatering från att komma åt det annars Windows Update fortsätter att ladda ner och installera den specifika drivrutinen om och om igen, skriv över din föredragna drivrutin.
PRO TIPS: Om problemet är med din dator eller en bärbar dator, bör du försöka använda Reimage Plus-programvaran som kan skanna förvaret och ersätta korrupta och saknade filer. Detta fungerar i de flesta fall där problemet uppstått på grund av systemkorruption. Du kan ladda ner Reimage Plus genom att klicka här- Tryck på Windows-logotyckeln + R för att öppna dialogrutan Kör.
- Skriv devmgmt.msc i dialogrutan Kör och tryck sedan på Enter . Om du uppmanas till ett administratörslösenord eller för en bekräftelse skriver du in lösenordet eller klickar på Tillåt
- I Enhetshanteraren hittar du drivrutinen som du inte vill uppdatera och klickar sedan på Avinstallera eller Rulla tillbaka drivrutiner. (Om du väljer att avinstallera kan du manuellt installera de valda drivrutinerna senare)
- Tillåt avinstallationen eller rulla tillbaka.
- Stäng fönstret för enhetshanteraren
- Nu kommer vi att inaktivera Windows från att uppdatera dina drivrutiner igen.
Högerklicka på startknappen och välj 'System'
- När systemegenskaper öppnas klickar du på / på Avancerade systeminställningar på vänster sida av systemegenskapsfönstret.
- Klicka på / Knacka på fliken Hårdvara och klicka sedan på / peka på Enhetsinstallationsinställningar
- Klicka / tryck på 'Nej, låt mig välja vad du ska göra' för att expandera dina andra alternativ.
- Det finns tre andra alternativ att ställa in. Alternativet "Installera alltid den bästa drivrutinsprogramvaran från Windows Update" fortsätter att hämta och installera drivrutiner. Välj så " Installera drivrutinsprogrammet från Windows Update" för att förhindra automatisk installation av drivrutinsprogram.
- För att ytterligare stoppa möjligheten för Windows Update att ladda ner hårdvarubelägna appar och annan information från Windows Update, avmarkera kryssrutan " få automatiskt appen och informationen som tillhandahålls av enhetstillverkaren ".
Metod 4: Inaktivera automatiska uppdateringar från grupppolicyen:
- Tryck på Windows-tangenten + R för att öppna fönstret Kör.
- Skriv gpedit.msc och tryck på Enter. Det här låter dig redigera den lokala grupppolicyen.
- I grupppolitikredigeraren navigerar du till Datorkonfiguration -> Administrativa mallar -> Windows-komponenter -> Windows Update
- I den högra rutan, leta reda på inställningen kallad Konfigurera automatiska uppdateringar och dubbelklicka på den
- Välj Avaktiverad, klicka på OK
- Klicka på Ok och stäng gpedit.msc. Windows bör nu beter sig som du sa det till (även om en omstart kan behövas.)
Den här funktionen är inte tillgänglig på grundläggande och hemversioner av Windows, men du kan följa den här guiden för att konfigurera och installera GPEdit på hemversioner av Windows 10. https://appuals.com/install-gpedit-msc-on-windows-10- hemmaversion/
Metod 5: Stäng av uppdatering av automatisk enhetsdrivrutin via registret
- Tryck på Windows-tangenten + R för att öppna körfönstret
- Skriv regedit i rutan Kör och tryck på Enter.
- När registreringsredigeraren är igång, navigerar du till följande nyckel:
HKEY_LOCAL_MACHINE \ SOFTWARE \ Microsoft \ Windows \ Currentversion \ DriverSearching
- På höger sida leta efter posten med namnet SearchOrderConfig, dubbelklicka på den och ändra dess värde från standard 1 till 0 (noll) för att stänga av automatiska uppdateringar.
- Starta om datorn.
PRO TIPS: Om problemet är med din dator eller en bärbar dator, bör du försöka använda Reimage Plus-programvaran som kan skanna förvaret och ersätta korrupta och saknade filer. Detta fungerar i de flesta fall där problemet uppstått på grund av systemkorruption. Du kan ladda ner Reimage Plus genom att klicka här